Navigation: »No topics above this level«
Multiple Transactions (F10)
CIM GOLDTeller Multiple Transactions menu
Use Multiple Transactions when you will be processing more than one transaction for a customer with one funding type, such as a check. Example: a deposit to a savings account and a loan payment.
If your institution uses MICR checks, this function is not allowed for Check Out transactions when you are offline. You do not enter check numbers in the Check Out fields at any time when using MICR checks.
To run multiple transactions:
1.Select Multiple Transactions from the CIM GOLDTeller tool bar or press <F10>. See the example below.
![]()
NOTE
If the Multiple Transactions option is not activated at the top of your tool bar, you must submit a work order and have FPS GOLD turn on the option (MTRN) before it will be made available |
2.Select the customer's name by pressing <F9> or clicking on <CIS Search> on your toolbar. Selecting the customer name will populate the list of accounts for the customer and facilitate the processing of transactions.
3.Under Total Amounts – F11 For Item List, input any Cash In or Out totals, as well as Checks.
4.Press <F11> if you want to open the Item List and enter detailed input amounts. See the example below.
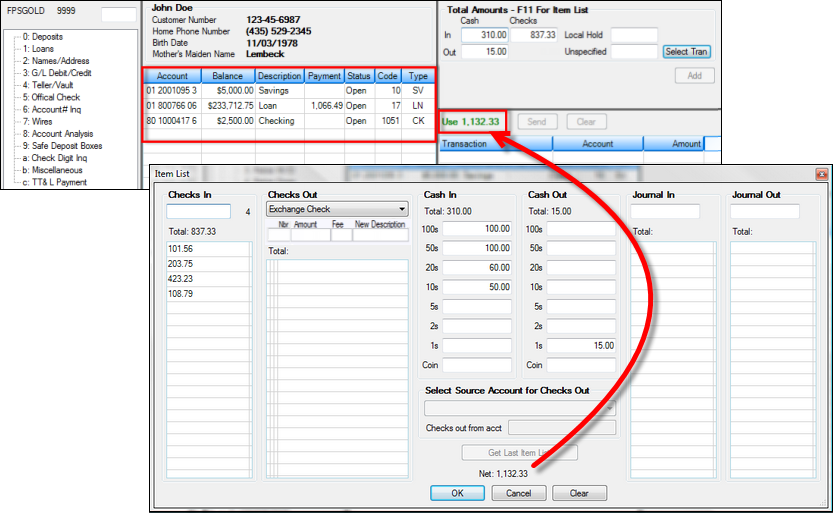
5.The total transaction amount is now seen (in the example above, Use 1,132.33).
6.After you enter the Cash In/Out and Checks In information, use the Transaction Menu to select the transaction to allocate the monies (such as Use 1,132.33).
NOTE
You need to add any necessary hold amounts for the check items deposited before you begin processing individual transactions. Enter any Local Hold or Unspecified amounts in the designated fields. |
In the example below, a loan payment transaction (600 / 0 / 0) was selected, and the account number and payment amount were entered.
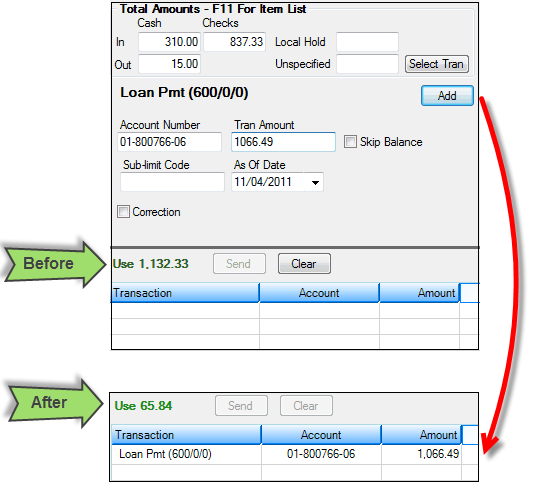
7.Once the loan payment transaction information has been entered, click <Add>. This will put the loan payment transaction below in the transaction queue. Also, the amount to be allocated has been reduced by the loan payment, leaving $65.84 to be used.
8.Select the next transaction from the transaction menu on the left of the screen.
9.Enter the transaction information and click <Add>.
If any funds are left to be allocated, the amount will be shown as Use 123.45. If the transactions total more than the amount the customer gave you, it will be shown as Get 123.45. When all transactions balance, the <Send> button will become active.
10.To process the transactions, click <Send>.
If the option "Multiple Transaction Balancing Display" is checked (under the Options menu at the top of the screen), the Balancing Display will automatically be displayed when <Send> is clicked.
11.Click <OK> again to process the transactions.
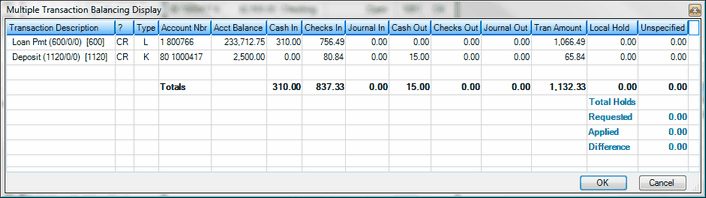
•Each individual transaction submitted that involves an override will require the override information to be entered, so you may have to enter this information multiple times.
•An individual receipt will print for each transaction that was added during the Multiple Transaction process.
•If it is determined that a correction needs to be made, a correction must be processed for each individual transaction. The Multiple transaction cannot be used.
•Journal Forwarding: A transaction number is assigned to each transaction in the list and will include an additional sequence number for each of the individual transactions. In the example below, notice that transaction #4 has three individual transactions listed as 4.1, 4.2, and 4.3.
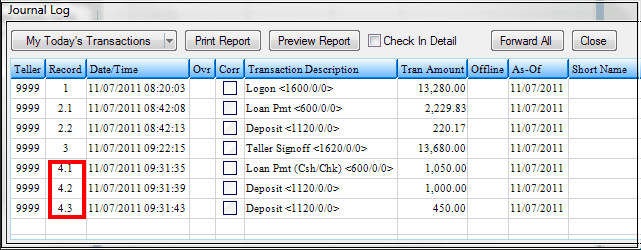
To delete a transaction that has been added to the transaction list:
1.Hover your cursor over the transaction and [right-click] to display a new menu.
2.Click <Delete Transaction> to remove the transaction.
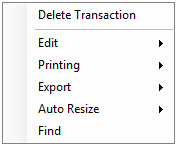
See Also: