Navigation: How to... >
Transactions in CIM GOLDTeller vary depending on your institution options and on what kind of information is needed to run the transaction. The layout of the screen can also vary because your institution can design the screen. This section gives the steps for running a simple Cash Deposit transaction as an example of how to run a transaction.
Before you run a transaction, select the customer's name by pressing <F9> or clicking on <CIS Search> on your toolbar. Select the customer name, which will populate the list of accounts for the customer and facilitate the processing of transactions. You can also just enter the account number on the transaction instead of doing a search.
To run a Cash Deposit transaction:
The numbers on the screen example below correspond to the following steps.
1.Select a transaction in the transactions list.
2.Double-click on the account you want to run the transaction on.
3.Enter the customer's identification number in the Soc Sec#/Federal ID field. If the customer is the IRS owner on the account, you not have to enter this data.
C TIP: You can copy and paste the number from the customer information section in the middle of the screen.
4.Enter the total amount of the transaction in the Tran Amount field.
5.Enter the Cash In amount.
NOTE
You can also enter a brief description of the transaction in the New Description field and check Passbook or Correction if they apply to the transaction. |
6.When you have finished entering information, click <Send>.
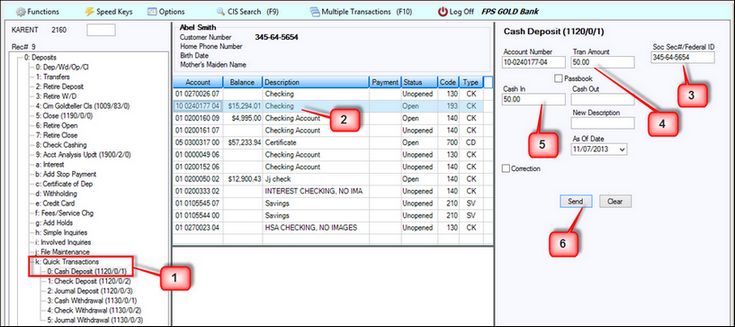
The receipt displays under the account information section in the middle of the screen.
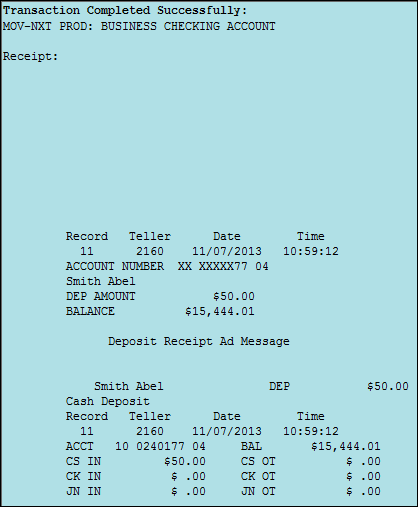
NOTE
On transactions 1450 (Card Payment) and 1460 (Card Advance), card numbers are masked in compliance with Payment Card Industry Data Security Standards. For more information, see FPS GOLD PCI Compliance. |
See Also:
Appendix D - Transaction Code Information in DocsOnWeb