Navigation: Administrative > Setup >
Different categories or "selections" can be set up for all the different departments or job duties that your institution uses for exception item processing. Someone with security to this function can set up predefined selections for themselves and everyone else at your institution. For example, you may want a separate selection category for the loan exceptions, one for returned checks, returned ACH, and so on.
Many of the screens in GOLD ExceptionManager allow you to choose a different selection to view. Once you choose the selection, only those specific exceptions will be displayed for you to work with. Security to this screen should be limited.
The following is an example of the Selections Setup screen.
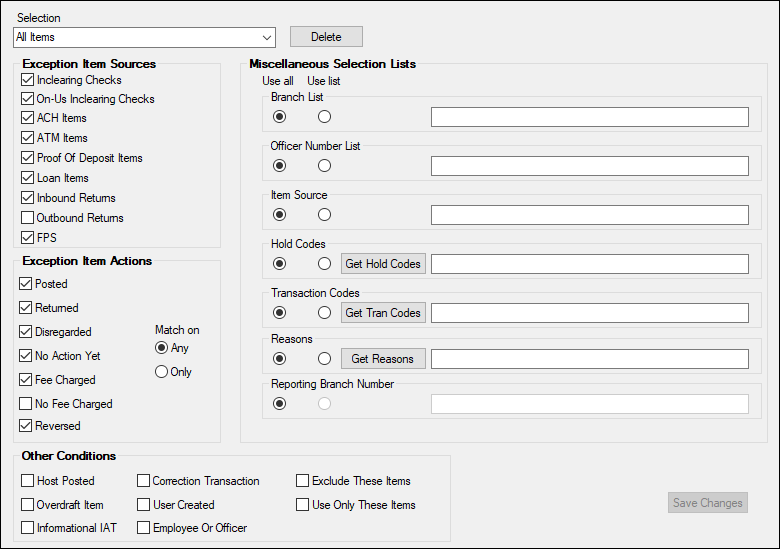
GOLD Services > GOLD ExceptionManager > Administrative > Setup > Selections Screen
This screen can be accessed from various screens in GEM, including the following:
•Under Administrative > Setup, click "Selections." This is the only screen where you can set up permanent selections or change already-established selections that can be saved for later use. If you set up selections from other screens (listed below), they will only be temporary selections that will be reverted back to your default the next time you access GEM.
•From the Process Exception Items screen, and then click <Selections>. Changing selections from this dialog are temporary.
•From the Print Notices screen, and then click <Change Selection>. Changing selections from this dialog are temporary.
•From the Print Reports > Exceptions screen, and then click <Change Selection>. Changing selections from this dialog are temporary.
•From the Balancing screen, and then click <Change Selections>. Changing selections from this dialog are temporary.
You can create a selection by completing the following steps:
| 1. | Type in the name you want to assign to this selection in the Selection drop-down field. The first eight characters of this title must be unique, and the title must accurately describe the selection. For example, an "ACH Items" selection should only include ACH transactions. If you only want to change an already-established selection, select it from the drop-down list. |
| 2. | In the field groups on this screen, check the boxes next to each of the items to be assigned with this selection. See the following table for a brief description on each of the fields on this screen. |
| 3. | Click <Save Changes>. The selection will be saved for future use. |
To set up a user to always use the designated selection (default selection), use the GOLD Services > GOLD ExceptionManager > Administrative > Setup > Users screen.
See the following definitions of the fields on this screen.
Field |
Description |
|---|---|
Exception Item Sources field group
|
In the Exception Item Sources field group, check the boxes next to the source items you want included for this selection. For example, if you wanted only loan exception items to be displayed during processing, you would check the box next to Loan Items and leave all the other sources unchecked. You can select no sources, more than one source, or all exception item sources to be displayed. The source can be a column displayed on reports and screens, such as Process Exceptions Items (see Setup Users for more information).
Possible sources include:
•Inclearing Checks (CHK) (SL_CHK) •ACH Items (ACH) (SL_ACH) •ATM Items (ATM) (SL_ATM) •Proof of Deposit Items (POD) (SL_POD) •Loan Items (LN) (SL_LN) •Inbound Returns (RTN) (SLIRTN) •Outbound Returns (ORT) (SLOBRT) •FPS - Safe Deposit Box payment exceptions (TORC 375) (SLFPSS) Internal loan transfer payments from deposit accounts (TORC 321) |
Exception Item Actions field group |
In the Exception Item Actions field group, select which actions you want to use. For example, if you wanted items that have been posted to be selected, you would check the box next to Posted in the Exception Item Actions field group. You can select no actions, more than one action, or all exception item actions to be displayed.
Possible actions include:
•Posted (SLPSTD) •Returned (SLRETD) •Disregarded (SLIGND) •No Action Yet (SLNOAC) •Fee Charged (SLFEED) •No Fee Charged (SLACNF) •Reversed (SLRVRD)
Also select whether you want to Match On Any or Match On Only these actions. This feature only works if you have more than one action selected. It works similarly to the "and" and "or" function used on most Internet search engines, with "any" working like "or" and "only" working like "and."
The following definitions explain the difference between Match On Any and Match On Only radio buttons (SLMTCH):
•If the Match On Any button is selected, then any exception item that has any one of the checked actions will be displayed. For instance, if you selected both Posted and Fee Charged, and then selected Match On Any, then any exception item that was either posted, had a fee charged, or both would be displayed.
•If the Match On Only button is selected, then only exception items that have all of the checked actions will be displayed. For instance, if you selected both Posted and Fee Charged, and then selected Match On Only, then only exceptions that were both posted and had a fee charged would be displayed.
Note: The Posted, Returned, and Disregarded actions are mutually exclusive. |
Miscellaneous Selection Lists field group |
The Miscellaneous field group allows you to narrow exception items according to branch number, officer number, hold code, transaction code, and reason.
•To narrow by branch number, click the Use list radio button under Branch List (SLUSEB), then type the branch number in the field to the right (SLBLST). You can enter multiple branches using commas and/or dashes (-) for a range of branches.
•To narrow by officer number, click the Use list radio button under Officer Number List (SLUSEO), then type the officer number in the field to the right (SLOLST). You can enter multiple officer numbers using commas and/or dashes (-) for a range of officer codes. This is only helpful if you have assigned officer codes to your accounts.
•To narrow by hold code, click the Use list radio button under Hold Codes (SLUSEH), then type the hold code in the field to the right (SLHLST). You can also enter the hold code by selecting the Use list radio button and clicking <Get Hold Codes>. A list of hold codes is displayed. At the top of this list is a radio button for Loans and Deposits. Whichever one is selected displays the hold codes from that system. Check the box next to each of the hold codes you want selected, then click <Save>. You will be returned to the Selections screen.
•To narrow by transaction code, click the Use list radio button under Transaction Codes (SLUSET), then type the transaction code in the field to the right (SLTLST). You can also enter the transaction code by selecting the Use list radio button and clicking <Get Tran Codes>. A list of transaction codes is displayed. Check the box next to each of the transaction codes you want selected, then click <Save>. You will be returned to the Selections screen.
•To narrow by ACH reason, click the Use list radio button under Reasons (SLUSER), then type the reason code in the field to the right (SLRLST). You can also enter the reason by selecting the Use list radio button and clicking <Get Reasons>. A list of reason codes is displayed. Check the box next to each of the reason codes you want selected, then click <Save>. You will be returned to the Selections screen. |
Other Conditions field group |
You must click on either the Exclude These Items checkbox (SLXCLD) or Use Only These Items checkbox (SLONLY) in order for the conditions in this box to work. For instance, if you wanted only host-posted items to be displayed, you would click the Host Posted checkbox, then click the Use Only These Items checkbox. If you wanted to exclude all host-posted items from being displayed, you would click the Host Posted checkbox, then click on the Exclude These Items checkbox.
Possible other conditions include:
•Host Posted (SLHPST) •Overdraft Item (SLODFT) •Correction Transaction (SLCORT) •User Created (SLUSCR) •Employee or Officer (SLEMPI) |