Navigation: How to >
You can set up GOLDWriter reports to run in the afterhours as well as in current time. The advantage of having a GOLDWriter report run in the afterhours is that it usually costs less and so you can gather current data to be analyzed in the morning.
To run a report in the afterhours:
| 1. | Select the report you want run in the afterhours from the Report Catalog. (If you have not yet created the report, use the Report Wizard to first create the report, and once it's been saved, select it from the Report Catalog.) |
| 2. | Select "Schedule for Afterhours" from the Actions menu (or right-click and select "Schedule for Afterhours"). The Afterhours Schedule Wizard is displayed, as shown below. |
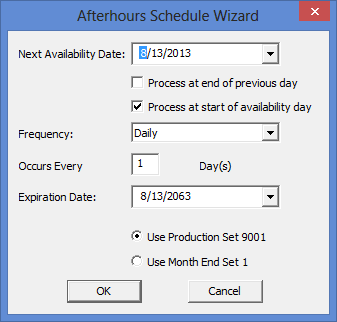
| 3. | Enter the next date you want the report to run in the afterhours in the Next Availability Date field. If you want the report to run at monthend continuously for the next several months, you would enter the monthend date in this field, and then every monthend thereafter the system would run the report on that date. To run the report in tonight’s afterhours, place tomorrow’s date in the Next Availability Date. This will run the report in tonight’s afterhours and make the report available for download at the beginning of day tomorrow. |
| 4. | Select either of the following checkboxes: |
| R | Process at end of previous day: The system will run the report in the afterhours of the previous day of the Next Availability Date. For example, if running the report on 8/13/2013, the system will pull data from the end of business day on 8/12/2013. |
| R | Process at start of availability day: The system will run the report at the conclusion of the afterhours but before the start of the Next Availability Date. For example, if running the report during the afterhours of 08/12/2013, the system will pull data at the conclusion of the afterhours process of 08/12/2013 and make the report available at the start of business day on 08/13/2013. |
| 5. | Enter how often you want the report to run in the Frequency drop-down field. Use this field in conjunction with the Occurs Every field. For example, if you select "Monday" as the Frequency and "4" as the Occurs Every, the report will run every fourth Monday. Note: The Next Availability Date needs to match up with the day or monthend selections. For example, if you have the Frequency set to Monday, and the Next Availability Date is set for a Wednesday, the system will give you an error and ask you to change the Next Availability Date to a date that reflects a Monday. |
| 6. | Enter an expiration date for when you no longer want the report to run in the afterhours in the Expiration Date field. |
| 7. | Select which set you want the report to run: a production set or a monthend set. Production sets are usually realtime, current data. Monthend sets collect data from a monthend file. |
| 8. | Click <OK> and the report will be saved to the Report Catalog, and a clock icon |