Navigation: »No topics above this level«
Download printer-friendly version
The Collections system is a robust tool to help your institution collect on loans that are delinquent, in bankruptcy, or in foreclosure. The Collections system contains queues of delinquent accounts your employees can manage.
From these queues, the collector can view items such as borrowers' names, telephone numbers, due date, total due, and other general loan information.
As the collector acts on the loan, comments and actions taken can be documented online and stored in history.
Queues can be set up according to your needs. You can have a queue that contains loans more than 90 days late, a queue for construction loans that are late, or any other type of queue needed by your institution.
You can then assign a queue of accounts to a specific employee.
Bankruptcy and Foreclosure screens are available to store and track information. These fields are also available through GOLDWriter for creating specialty reports.
Online Help Windows
It is recommended that you first consult the Help windows in CIM GOLD when information is required about the system. To access online help, press <F1> from any field on any screen. If the information you need is not there, or if you are still uncertain as to what you need to do with a given field, refer to this document.
See Overview for a brief synopsis of the information contained in this manual, as well as important options that need to be set up before using the Collections system.
Tips on Navigating in CIM GOLD
Throughout this document, the term "tree view" refers to the left-side navigation column in CIM GOLD. The Collections system is found under the Loans menu, as shown in the following example.
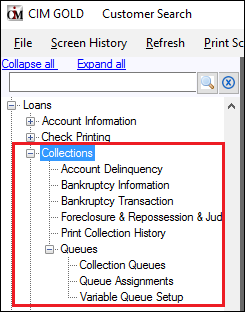
The shorthand way of referring to items in the tree view is to use a bracket (>). For example, if the screen being referred to is the Queue Assignments screen, you will see:
Loans > Collections > Queues > Queue Assignments screen
Also, any words underlined in blue indicates it's a link to more information concerning that topic.
All tables, also called list views, in CIM GOLD have separate right-click functionality. When you right-click on a table, the following menu appears:
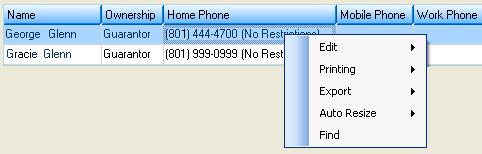
•Selecting "Edit" allows you to copy the selected information in the table to the Windows® clipboard. Once on the clipboard, you can paste the information into a word processing program such as Microsoft® Word. To select all the information in the table, first right-click, select "Edit," and then select "Select All." Then right-click again, select "Edit," and then select "Copy." Pressing <Ctrl> + V will paste the information into the word processor.
•Selecting "Printing" allows you to print the information to a printer. You can also set up how you want the information to print by selecting "Printing > Page Setup." You can designate what size of paper you are printing on, whether to print the information in portrait (regular) or landscape (sideways) mode, and what size of margins to include. To preview what the information will look like before printing it, right-click on the table and select "Printing > Print Preview."
•Selecting "Export" allows you to format and send the information to either FPS GOLD's Report Manager program or to a tab-delimited file. If you select either of these options, a Save As dialog will appear where you can designate where you want to save the table's information. Then you can open Report Manager or a program such as Microsoft® Excel to view the data.
•Selecting "Auto Resize" allows you to resize the table columns, rows, and widths.
•Selecting "Find" brings up the Find dialog. This dialog is especially helpful when searching through large tables. If you are looking for specific information, type the information in the provided field and click <Find>. The system will display below this field all the places in the table where that information is found. If you double-click the information in the list, the Find dialog will close, and the item you double-clicked will be selected on the screen.
Mnemonics
Mnemonics are names for fields that the system uses to pull information for reporting and other purposes. Most fields have an accompanying mnemonic. To view a field's mnemonic, place your cursor over a field and the mnemonic will appear, as shown in the following example.
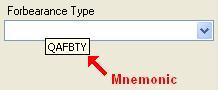
The mnemonic is also listed in <F1> help (see below). Mnemonics are useful in searching for field help in the Master Help. To search in Master Help, select "Master Help Search" from the Help menu at the top of CIM GOLD. If a mnemonic is not listed in help, it usually means the field does not have a mnemonic.
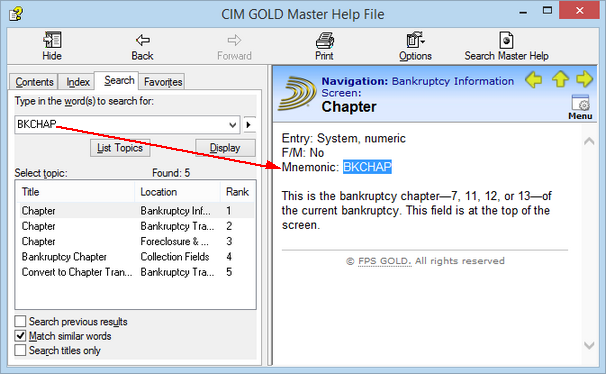
See also: