Navigation: CIM GOLD Features >
Many fields and list views in CIM GOLD have right-click menus like the example shown below. To open a right-click menu, place your cursor in the field or list view and right-click. Functions in this pop-up menu change according to where your cursor is on the screen at the time you right clicked.
For example, right-clicking on any list view in CIM GOLD brings up the following pop-up menu:
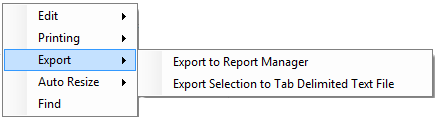
The following table explains the functions available when you right-click on a list view.
Edit menu |
Using the edit menu, you can copy cell data (or select all cell data to be copied). Once you copy the list view data, you can paste it into another program such as Microsoft® Excel. The data will stay in the table format of the list view.
Any items on this menu that are grayed out do not function, including Edit Cell Value, Clear Cell Value, Cut, Paste, Undo, and Redo. These items are disabled because you usually change information in list views using the fields below the list view. |
Printing menu |
The Printing menu is used to print information listed in a list view. Using this menu, you can •print the information in the list view; •set up the printer where you want to print the list view information; •print a preview of the list view to your computer screen before actually printing it to paper; and •set up the page to print in portrait or landscape, increase or decrease margins, and choose the size and source of the paper. |
Export menu |
You can export the list view information directly to another file or program using the Export right-click menu. •Export to Report Manager: Select this function if you want to export the data in the list view to FPS GOLD's Report Manager program. •Export Selection to Tab Delimited Text File: If you select this function, the Save As dialog box displays, asking you where you want to save the selection as a tab-delimited text file. You can then open it in any tab-delimited file program or even Microsoft Word, Wordpad, or Notepad. Use this when you only want a selection of information instead of all the information in the list view. |
Auto Resize menu |
Use the Auto Resize menu to increase the columns on the list view table to display all the data. •Auto Resize Grid: This will resize the entire list view, both columns and rows, to fit the data. For example, if a column is decreased in size to make room so the data appears cut off, select this option and the data will all display. •Auto Resize Columns: This option works similarly to the Auto Resize Grid. The columns will increase to display all the data. •Auto Resize Rows: Select this option if you want rows to show all data and not have collapsed data that is hidden. |
Find menu |
This is a useful function when you need to find specific information in a list view containing lots of information. 1.Select this option. A Find dialog box displays. 2.Enter information you want to find in the list view. 3.Click <Find>. The system finds all matches for your search and displays it in a table. 4.Double-click the item in the table to return to the list view with search results selected. |