Navigation: »No topics above this level«
In CIM GOLD, use the left navigation tree to open screens (depending on if you have security for that screen). If you are using CIM GOLD's Enhanced Interface, you can also open screens from the top menu or from customized tiles on the home screen.
The left navigation tree looks somewhat different when using the Enhanced Interface. The first example below shows the navigation tree as it appears when the Enhanced Interface is not being used. The second example below shows the navigation tree when the Enhanced Interface is being used.
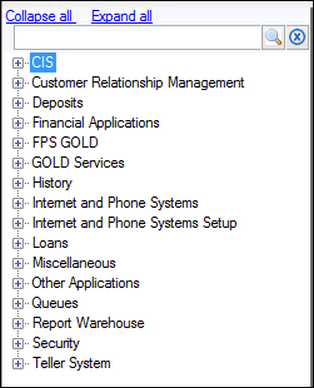
Navigation tree without Enhanced Interface
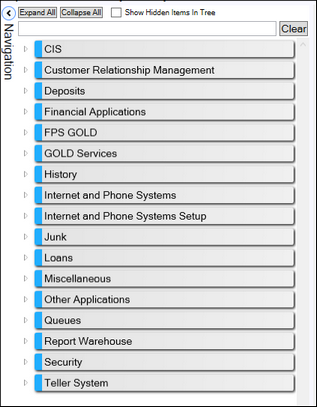
Navigation tree with Enhanced Interface.
At the top of the left navigation tree is a screen search feature. Enter all or part of a screen name in this field, and the system will find that screen in the tree view. This feature makes it easy for you to find exactly the screen you want to open.
For example, if you wanted to find the Account Delinquency screen in the Loan system, you could enter "delinq" in this field, and all screen names with "delinq" will be displayed in the navigation tree.
•Clicking the x icon ![]() removes the data entered in the search and returns the navigation tree to its original view.
removes the data entered in the search and returns the navigation tree to its original view.
•Clicking the Collapse all link collapses the navigation tree menu, so that only the main headings are displayed.
•Clicking the Expand all link expands all headings so that each of the screens within that heading are displayed in the navigation tree menu.
Note: This navigation tree looks different if using CIM GOLD's Enhanced Interface.
See the following examples:
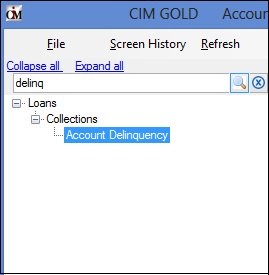
Search results, normal interface
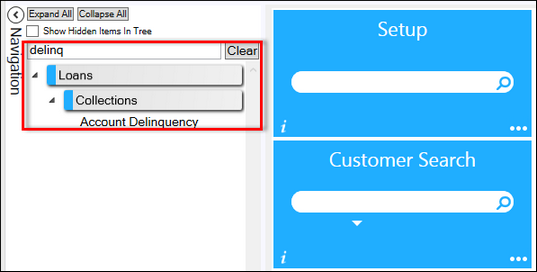
Search results when using the Enhanced Interface
The first screen you see after you log on to CIM GOLD is the Customer Search Screen. Use this screen to find the person or account you want to view. For more information about the details of this screen, see the Customer Search Screen topic.
The following is an example of this screen:
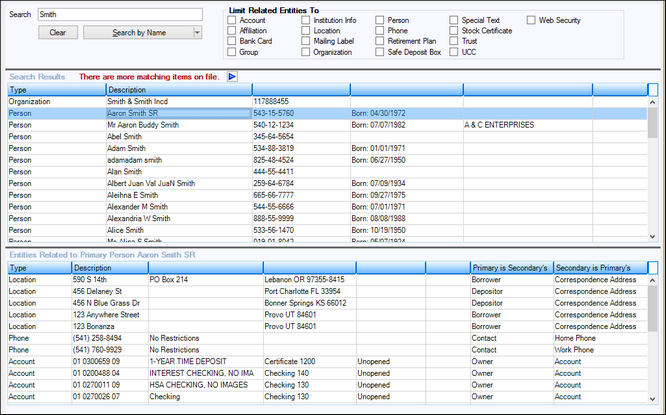
Once you have found and selected an account, you will notice some buttons and fields at the top of the screen, as shown below. Use these features to open accounts quickly.

1.Click the Back arrow ![]() to open the last screen you were on. TIP: <Alt> + left arrow on your keyboard also takes you to the last screen.
to open the last screen you were on. TIP: <Alt> + left arrow on your keyboard also takes you to the last screen.
Click the Forward arrow ![]() to open the next screen you were on. TIP: <Alt> + right arrow on your keyboard also takes you to the next screen.
to open the next screen you were on. TIP: <Alt> + right arrow on your keyboard also takes you to the next screen.
2.Click the pop-out icon ![]() to "pop out" the current screen into its own window so you can keep it open while navigating around CIM GOLD to do other tasks.
to "pop out" the current screen into its own window so you can keep it open while navigating around CIM GOLD to do other tasks.
3.Use the black arrow keys to quickly open the next or last account number on file.
a.Click the First button ![]() to go to the very first account on file in numerical order.
to go to the very first account on file in numerical order.
b.Click the Previous button ![]() to bring up the previous account number.
to bring up the previous account number.
c.Click the Next button ![]() to bring up the next account number (in numerical order).
to bring up the next account number (in numerical order).
d.Click the Last button ![]() to go to the very last account number on file in numerical order.
to go to the very last account number on file in numerical order.
4.If you already know the account number you want to open, enter that number in the Fast Goto Account field, and then click the green Go arrow ![]() . The system will display that account's information for the screen you are on.
. The system will display that account's information for the screen you are on.
5.Click the Customer Bubble icon ![]() to open an "at-a-glance" view of your customer's relationship to the bank, including how many accounts and what types of accounts the customer has at your bank. This bubble is customizable to your needs. See the Customer Index Bubble section in the CIS User's Guide in DocsOnWeb for more information.
to open an "at-a-glance" view of your customer's relationship to the bank, including how many accounts and what types of accounts the customer has at your bank. This bubble is customizable to your needs. See the Customer Index Bubble section in the CIS User's Guide in DocsOnWeb for more information.
For more information about each of the menus in CIM GOLD, see the Main Menus.
See also: