Navigation: Enhanced Interface >
Enhancements have also been made to the CIM GOLD left navigation tree.
•Show the tree by clicking anywhere in the Navigation bar on the left of the screen.
•Hide the tree by clicking the Navigation bar again.
Two buttons at the top of the tree, <Expand All> and <Collapse All>, allow you to expand the tree to show all available screens or collapse the tree to show only the main headings in the tree.
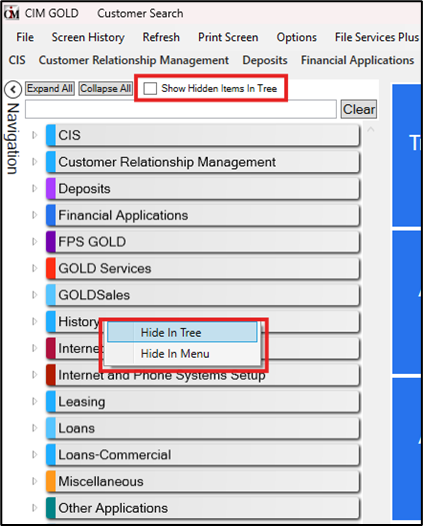
A search box at the top of the tree dynamically expands and collapses the tree as you type to show only screens with matching text in the title of the screen. This is particularly useful for screens that you use only occasionally and don’t know the path to the screen. See the following example. If a screen is under a heading, the list will be expanded to show where it is in that heading (for example, Loans > Collections > Account Delinquency in the example below).
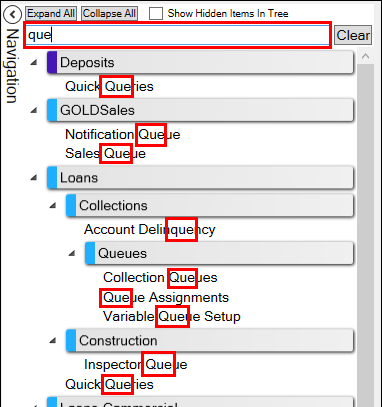
If there is a heading in the tree that you do not want to see in the menu or in the tree, you can hide the heading by right-clicking on it and selecting “Hide in Tree” and/or “Hide In Menu,” as shown below.
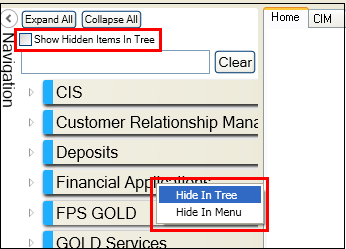
Hidden items can be shown temporarily by checking the Show Hidden Items in Tree box at the top of the tree. Hidden items will also show up if a matching screen is found while doing a screen search. Major headings can also be permanently unhidden again by right-clicking on the major heading and unchecking the appropriate hide option (after checking Show Hidden Items in Tree).