Navigation: Enhanced Interface >
Before you can begin using the CIM GOLD Enhanced Interface, you must set up some options on the Options > User Preferences, Enhanced Interface tab. Start by checking the Use Enhanced Interface checkbox. For more information about each of the options on this tab and how they affect CIM GOLD, see the Enhanced Interface Tab documentation.
You can add your business logo to be displayed on the Home screen when in Enhanced Interface mode. Before you can add your business logo, save the logo on the network or on your computer where you can easily find it. The logo can be any size, as the Alignment option can help you decide how to display the logo (as described in step 4 below).
To add your logo:
1.Select Options > User Preferences from the top menu bar, then click on the Enhanced Interface tab.
2.In the Background Image field group on that tab, click <Choose File>, select the logo, and click <Open>.
| If you want to select a series of images, first make sure you've saved all the images in the same folder on the network or your computer, then click <Choose Folder>. Locate the saved folder, select it, and click <OK>. |
3.Set how transparent you want the logo to be displayed by choosing a percentage in the Opacity field. 100% means the logo (images) will be displayed clear and unfiltered. 1% means the logo will likely not show up at all, or very lightly. The default is 30%, as shown in the example below.
4.Use the Alignment field to select how CIM GOLD will display the logo (or images). Possible choices include:
•Center the image in the background without modifying the size
•Fill the entire background with the image, distorting the image if necessary
•Fill as much of the background as possible with the entire image while retaining the aspect ratio (default)
•Fill the entire background while retaining the aspect ratio, cropping the image if necessary
5.If you are using a folder of images rather than just one image (as explained in step 2 above), select when the system rotates the image to display a new one from the folder.
6.Click <OK> to save your changes.
The following is an example of how the FPS GOLD logo looks on the CIM GOLD Home screen with 30% opacity:
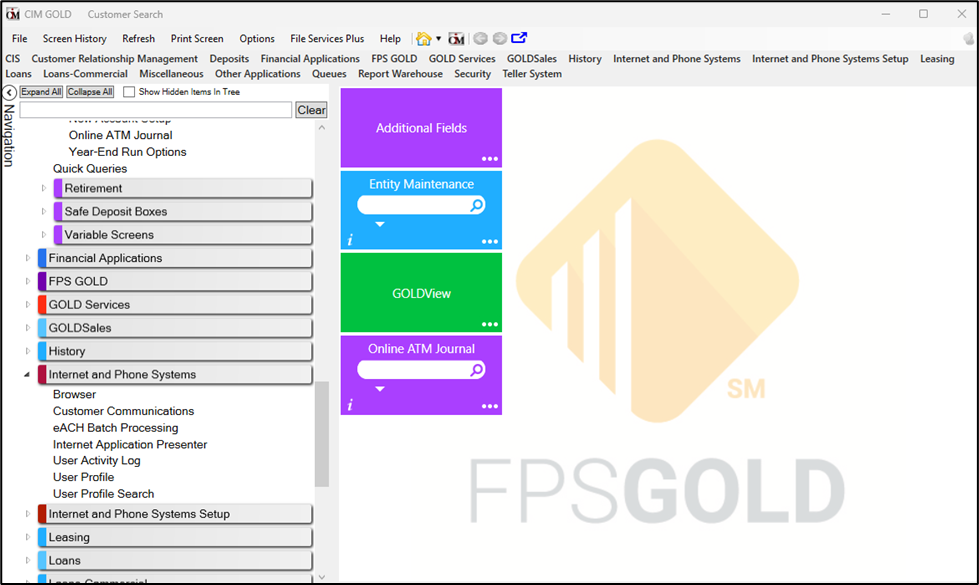
See also: