Navigation: CIM GOLD Features > User Preferences >
Enhanced Interface Tab
Use the options on the Enhanced Interface tab of the User Preferences screen to use CIM GOLD's Enhanced Interface and to set up the way the Enhanced Interface will look. The following is an example of the Enhanced Interface tab, followed by descriptions of each of the options.
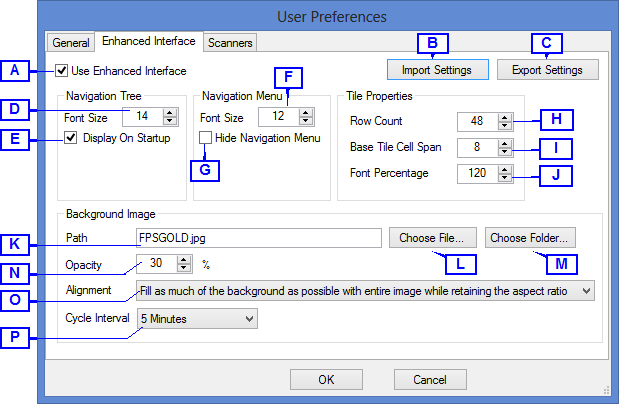
Options > User Preference Screen, Enhanced Interface Tab
Option |
Description |
|---|---|
Use Enhanced Interface |
Check this box and click <OK> to enable CIM GOLD's Enhanced Interface. CIM GOLD will immediately operate in enhanced-interface mode. If you uncheck this box to stop using CIM GOLD in enhanced-interface mode, you must restart CIM GOLD to go back to the regular interface. |
<Import Settings> |
Click this button to import settings for the Enhanced Interface that you previously saved by exporting the settings, as described below. Once you import the settings (an .xml file), all options from that import file will be applied. This is useful if you are setting up many CIM GOLD users and want to use the same setup for each. This allows you to quickly import the settings and apply them for each user. |
<Export Settings> |
Check this box to save the Enhanced Interface settings to a file. The following options on this tab are saved to the file:
•Use Enhanced Interface, Navigation Tree field group, Navigation Menu field group, Tile Properties field group, Page Names field group, and Background Image field group. (Only the path listed in Path is saved to the file, not the image itself.) •Information about tiles currently pinned to the Home screen. •The colors defined in the navigation tree. •The hidden state of items in the navigation tree. •The hidden state of items in the top menu. |
Navigation Tree |
This is the font size of the text in the navigation tree. If you check the Display on Startup box, the navigation tree will be visible as soon as CIM GOLD is opened. |
Navigation Menu |
This is the font size of the text in the top menu. If you check the Hide Navigation Menu box, the top menu is hidden. The top menu has all the screens that the navigation tree on the left has; however, if you prefer to select screens from a menu, this option is available to you.
Note: Showing the top menu takes up more vertical screen space and could cause screen content to be pushed off the bottom of the screen on some monitor resolutions. |
Tile Properties field group |
Use the fields in this box to establish how you want the tiles to be displayed on the Home screen. |
Row Count |
This is the row count that the Home screen uses. The vertical space available to the Home screen is divided by this number to get the row size. This row size is used in determining the size of tiles and their header font sizes. It is also used to create the virtual grid used when laying out tiles. The virtual grid will use this value for the cell width and height. |
Base Tile Cell Span |
This is the number of rows and columns in the virtual grid that the smallest cell will span. The medium cell will span twice this number for its width, and the large tile will span twice this number for both its width and height. |
Font Percentage |
This is the percentage of a virtual grid cell height that will be used to determine the height of the font for the tile header.
Example: If the user is running CIM GOLD at full screen at 1024x768, the entire CIM GOLD window would be 1024x768. The area given to the Home screen would be smaller than that (such as 1150x600). Dividing the height of 600 by 48 we would determine that each row is 12 pixels high. Multiplying the 12 pixels by 8 we would determine that each small tile is 96 pixels high. We use the same value for the width so the small tile is 96x96, the medium tile is 192x96, and the large tile is 192x192. We then multiply 12 (our row height) by 1.20 to get a font height of 14 pixels. |
Page Names field group |
Use the fields in this box to rename each of the home screens in CIM GOLD (if desired). |
Home 1 |
This field is where you can rename the first home page in CIM GOLD (Home 1 is the default). |
Home 2 |
This field is where you can rename the first home page in CIM GOLD (Home 2 is the default). |
Home 3 |
This field is where you can rename the first home page in CIM GOLD (Home 3 is the default). |
Background Image field group |
Use the fields in this box to establish a logo or group of images to be displayed on the Home screen. See Adding your business logo to the Home screen for more information. |
Path |
This is the path to an image or folder that contains images you want to use as a background to the Home screen. If it is the path to an image, that image will always be shown. If it is the path to a folder, CIM GOLD will randomly cycle through any images in the folder. (Images of type .jpg, .png, .bmp, and .gif are supported.) |
<Choose File> |
Click this button to open a file dialog box where a file can be selected. |
<Choose Folder> |
Click this button to open a directory dialog box where a folder can be selected. |
Opacity |
This is the opacity of an image. If the value is 100%, the image will be displayed on the Home screen as-is. The closer this value is to 0, the more transparent the image will become. At 0, it will be invisible. |
Alignment |
Use the Alignment field to select how CIM GOLD will display the logo (or images). Possible choices include:
•Center the image in the background without modifying the size •Fill the entire background with the image, distorting the image if necessary •Fill as much of the background as possible with the entire image while retaining the aspect ratio (default) •Fill the entire background while retaining the aspect ratio, cropping the image if necessary |
Cycle Interval |
If you are using a folder of images rather than just one image (as explained above), select when the system rotates the image to display a new one from the folder. |