Navigation: Setup > Security System >
Security > Company Options
Before using CIM GOLD and other FPS GOLD product applications, security must be set up for your institution and its employees. The CIM GOLD Security screens are used to set up the following:
•Company security options
•Security for employees and tellers
•Security for CIM GOLD screens
•Security for system screens such as GOLDTeller and GOLDView
•CIM GOLD Field Level Security
The following list specifies the order in which security must be set up within CIM GOLD so that security will work properly for your institution and employees.
1.Subscribe to Mini-Applications - Your institution must subscribe to all applications and screens your institution will have access to before you can set up security.
2.Company Options - The options on this screen let you define your institution name, length of employee numbers and passwords, days to force security code (password) changes, and minutes of inactivity to time out CIM GOLD and other FPS GOLD products. Company Options are found on the CIM GOLD Security > Company Options screen.
3.Setup - Contains setup fields for employee, profile, teller security, CIM GOLD screens, system screens, and Field Level Security. If your institution chooses to use profiles, they must be set up before setting up individual employees.
Some of the features available in the CIM GOLD Security system are listed below.
•You can create profile groups to set up employees with similar security clearance. For example, all tellers could be set up with the same security access.
•You can set up multiple profiles per employee.
•You can specify a length of time after which password changes are forced.
•Users can select their own security codes (passwords).
•You can grant users one of three levels of security: File Maintenance, Inquiry, and None (no access).
•You can set the length of time an FPS GOLD program can remain inactive before automatically locking the program and requiring a password to be entered.
•You can grant specified FPS GOLD customer service employees defined levels of security access.
•You can delete security for terminated employees.
•You can delete unused profiles.
•Reports for changes made to the Security System are FPSDR218, Security Change Report, and Online Report.
To set up your company's security options:
1.Enter your institution name in the Institution Name field.
2.In the Employee Number Length field, enter a number between 4 to 10. (For example, if you enter 8 here, all employee numbers must be eight digits long.)
3.In the Days to Force Employee Password Change field, enter a number between 15 and 99 (or 9999, never expires) to define the default number of days between forced password changes for your institution. The recommendation is to force a password change at least every 90 days. This company default can be overridden during individual employee setup.
| Password changes are forced after the specified length of time. This feature protects your institution from fraudulent use of a security code for any extended period. Should a security code be violated, the user could immediately create a new security code. If the violation goes undetected, the violated code is only usable until the Days to Force Employee Password Change days are reached. |
4.In the Minutes Without Activity to Close Terminal field, enter the number of minutes for your institution’s default that will trigger a timeout for users. A minimum of 5 and maximum of 60 minutes must be entered; the system will not accept a number outside that range. This company default can be overridden during individual employee setup.
| The first time a user attempts to enter anything on an FPS GOLD screen after the timeout value has expired, a timeout window will be displayed, and the user must enter their user name and password in order to continue. |
| This feature, also called an "inactivity logoff," increases security by locking FPS GOLD programs that are not in "active" use. |
5.In the Minimum Length of Password (security code) field, enter the minimum password (security code) length for your institution’s default, a minimum of 5 and maximum of 40. If a number outside this range is entered, an error icon will appear next to this field. When hovering the cursor over the icon, the following message will appear: "Must be between 5 and 40." If employees attempt to set passwords (security codes) with fewer characters than the minimum you specify in this field, they will receive the following error: "PASSWORD IS NOT LONG ENOUGH OR INVALID SPACES IN PASSWORD."
6.If left blank, the Customer Service Security field will allow all FPS GOLD support employees access to your institution files. A check mark will turn on the customer service security option, and you are given the option to select the security access granted for FPS customer service employees. You must select the FPS GOLD support employees from the Customer Service list; only those selected will be able to access and support your institution.
7.If you check the Force Alpha-Numeric Passwords field, all employees must use both letters and numbers in their passwords (security codes). If the field is left blank, employees can enter any variation of letters and/or numbers they want without restrictions.
8.When the Force Special Characters in Passwords field is checked, all employees will be required to have at least one special character in their passwords (security code). If the field is left blank, special characters will not be required in passwords.
For user names and passwords, all printable characters and embedded spaces are now allowed. (See the table below.) User names are not case sensitive. Passwords are case sensitive. Leading and trailing spaces will be ignored.
Characters Allowed in Passwords and User Names |
|
Alphanumeric characters |
abcdefghijklmnopqrstuvwxyz ABCDEFGHIJKLMNOPQRSTUVWXYZ 1234567890 |
Special characters |
- = , . / \ ! @ # $ % ^ & * ( ) _ + < > ? : ” { } | [ ] ; ’ |
9.User Defined Fields are designated fields tied to each employee’s security setup that can be used for any purpose within an institution. For example, an institution could set up a field to show the title of the employee, date of hire, birth date, etc.
10.For each User Defined Field implemented, enter the Data Type (Numeric or Alpha-Numeric), field Length, and Field Description. Each user-defined field set up at an institution will show on the Employee setup tab.
WARNING
Once the User Defined Fields are set up, they cannot be removed or changed. |
The reset password function is located in CIM GOLD Security > Reset Password. When an employee cannot remember their password, the security administrator can reset the password to the employee's user name. The employee would then log in using their user name as a password. The employee will then be prompted to provide a new password. If a user has violated a terminal by entering the password incorrectly three times and can't remember the password, first reset the violated terminal, and then reset the employee password. FPS GOLD recommends that only a limited number of employees be given the ability to reset passwords.
To reset a password, click on the employee's name in the list and click <Reset Employee Password>, then click <Yes> on the Verify Action dialog box.
Only one employee can be reset at a time. Once the password has been reset, an employee has 12 hours to sign on using their user name as the password. At then next logon, the employee will be required to set a new password.
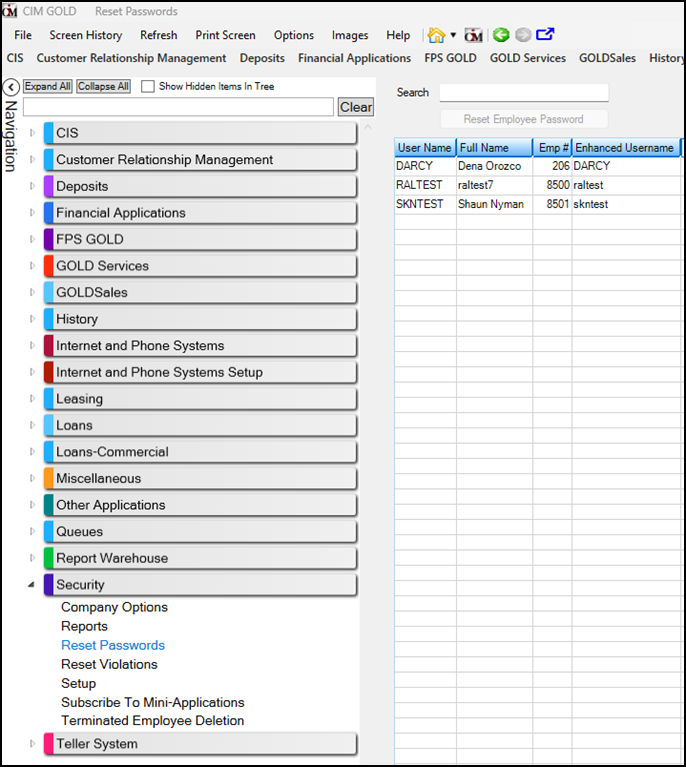
For new employees, the password (security code) for their first sign-on will be the same as their assigned user name, and they will be forced to change them. The password they choose will be ruled based on the setup password fields in the Company Options menu. The password will automatically expire after the designated time selected to force an employee password change at your institution.
On the day the password is forced to change, the employee will log on to the system as usual and enter their current password. The program will then generate a Password Change dialog box that will prompt the employee to enter a new password (twice). A password can only be changed after the correct current code has been entered.
The system keeps track of the last five passwords for each user name. You cannot reuse a previously used password until at least five new passwords have been used. On the sixth password change, you are able to reuse the first password that was used.
If, at any time, you want to change your password, log on as you normally would. Enter your User Name, current Security Code (password), mark the Change Security Code (password) box, and click <OK>. The recommendation is for an employee to change their security code if they suspect that their password has been compromised.
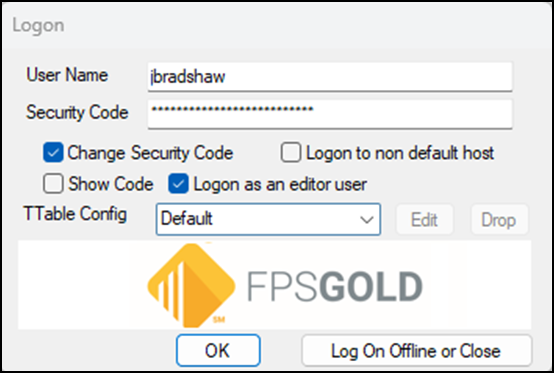
The system will display a Password Change dialog box asking you for the new password (security code).
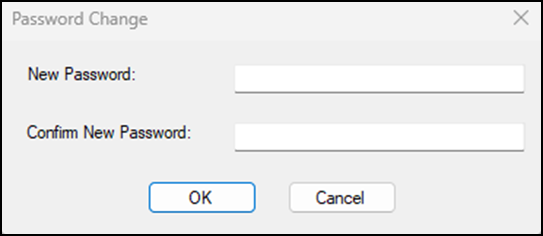
When changing a password, the system requires the user to enter the new code twice. This is to verify that the user entered the new password correctly.
See Also: