Navigation: FPS GOLD Teller Capture User's Guide > X937 Research >
Your institution must first subscribe to this screen and give security to the appropriate staff.
Use the X937 ISO Check Image Research screen to research and view images stored on the X937 Check Image ISO file(s) you receive each month for your Teller Capture, Branch Capture, and other Image Source types used by your institution. The X937 Check Image ISO files are compiled for you to download each month for long-term storage. These files can be accessed and viewed on the X937 ISO Check Image Research screen. Institution Option S937 – Sierra X937 Check Processing must be set for your organization to receive X937 Check Image ISO files and use this screen.
Results of your searches can be viewed and/or printed individually or in groups. When you select a new Report Type, the screen will be cleared for your new search parameters.
To find and view specific X937 Check Image ISO items:
1.Locate and Mount the X937 Check Image ISO to your PC from the location it is stored at your institution.
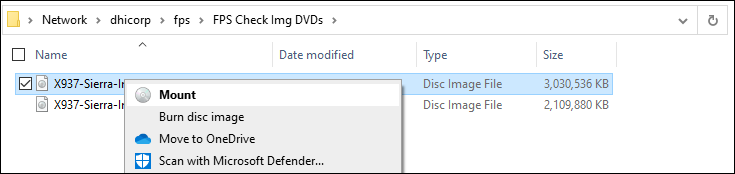
Mounting an ISO from a Network Location
2.On the X937 ISO Check Image Research Screen, select the mounted ISO manifest file and click <Open>.
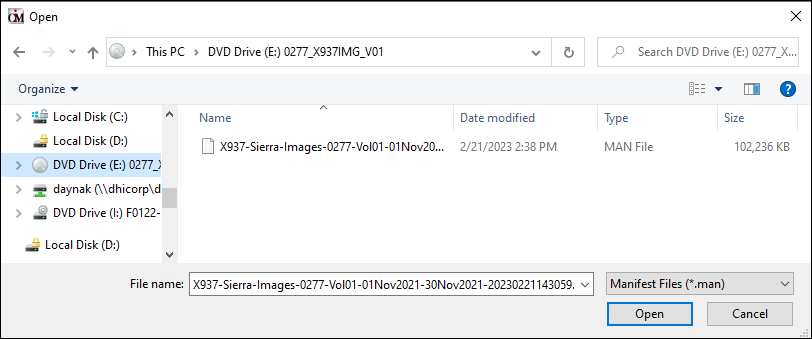
Mounted X937 ISO File
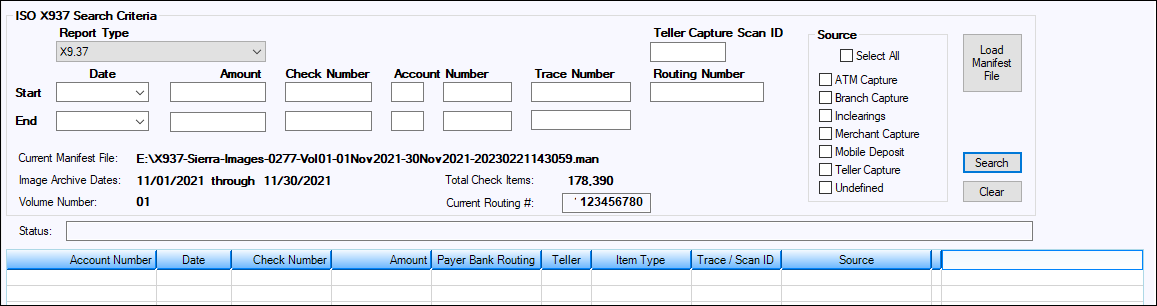
X937 ISO Check Image Research Screen with ISO Manifest File Loaded
3.In the Source field group, select Source file type(s) to search. At least one Source must be selected.
4.Click on the arrow at the right of the Report Type field and select an option. For information on the Report Type options, see the table below.
5.Enter information in the search fields at the top of the screen. For information on the search fields, see the table below.
6.View and print the results in the list view. For details, see the sections below on View and Print Images and Search Results list view.
Note: If your organization processes large volumes of check items each month, we suggest you limit your search criteria by Source type, Date range, or any other options that would limit your search results as often as possible to prevent long wait times and freezing your PC.
Report Type Options
The Report Type choices are explained in the table below.
X937 |
This report is used for banks that use either teller or branch capture. It shows all the X937 items we received for your bank. This includes deposit slips, withdrawal slips, and loan coupons if you include them in your scans. A date range can be used on this search in addition to all the other search parameters on the screen. |
Teller Capture All Items |
This is a teller capture search only and is used to view all the items that were scanned on a specific date. No other search criteria are available for this selection. The original search will be shown in teller number order, scan ID, and in the order the tickets were scanned. In addition, there will be a color grid indicating the start and end of each transaction.
If you sort any of the columns, the colors will stay with the line item and will not be with each piece of the transaction. To go back to view the full transaction, click <Search> again. |
Teller Capture All Checks |
This is a teller capture search only and is used to view all the check items that were scanned on a specific day. No other search criteria are available for this selection. This search includes both on-us and transit checks but does not include cashed on-us checks. The total for this selection is shown in the list view at the bottom of the screen. |
Teller Capture On-Us Items |
This is a teller capture search only and is used to view all the on-us checks for a specific day. This does not include on-us checks cashed. No other search criteria are available for this selection. The total for this selection is shown in the list view at the bottom of the screen. |
Teller Capture Transit Items |
This is a teller capture search only and is used to view all the transit checks for a specific day. No other search criteria are available for this selection. The total for this selection is shown in the list view at the bottom of the screen. |
Teller Capture All Checks Totals Only |
This is a teller capture search only and is used to view all the teller capture check totals for a specific day. No other search criteria are available for this selection. The totals shown on the screen are for on-us and transit items. This selection can be used to balance your check totals for the day. |
Search Fields
The search criteria fields at the top of the screen are explained in the table below.
Start Date |
Enter the first date you want to use for your search. You must select a Report type from the list above. This field must be used on all report type searches. |
|---|---|
End Date |
Enter the last date you want to use if you are processing the X937 report type for multiple days. This field will be disabled if the report type cannot be processed for multiple days. |
Amount |
Enter the beginning and ending amount(s) for the item(s) you want to search for. These fields will be disabled if the report type cannot be searched by the amount. |
Check Number |
Enter the beginning and ending check number for the item(s) you want to search for. These fields will be disabled if the report type cannot be searched by check number. |
Account Number |
Enter the beginning and ending office and account number(s) for the item(s) you want to search for. These fields will be disabled if the report type cannot be searched by account number. |
Trace Number |
Enter the beginning and ending trace number(s) for the item(s) you want to search for. These fields will be disabled if the report type cannot be searched by the trace number. |
Routing Number |
Enter the routing transit number you want to search for. These fields will be disabled if the report type cannot be searched by the routing number. |
Teller Capture Scan ID |
Enter the scan ID for the selected search criteria. Using this search allows you to review all the items for the specified transaction. |
<Search> |
Click this button when you have completed the entry of the report and the search data. |
<Clear> |
Click this button to clear the data and all the search parameters to enter a new search. |
Search Results list view
The columns in the list view are explained in the table below.
Account Number |
This is the account number for each item in the selection. This field is blank for Transit Checks. |
Date |
This is the date for each item in the selection. Multiple selection Report types will show multiple dates in this column. |
Check Number |
This is the check number for the items in the selection. Items that do not carry a check number, such as deposit and cash item types, will be blank. If the scan did not correctly read the check number, this field could also be blank. |
Amount |
This is the amount for the items in the selection. |
Payer Bank Routing |
This is the routing transit for the item in the list. For on-us items, this will be your bank’s routing transit number. It will be shown on all on-us checks and other on-us tickets, such as deposit and cash item types. |
Teller: |
This is the teller number that processed the teller capture transaction. When the teller number is not available based on the Report Type, this field will be blank. |
Item Type |
This is the item type that was sent through in the teller capture transaction. If you send us item types in your X937 for deposit and withdrawal slips, this field will be populated with that information. (This field is in the check detail record 25 in position 80. 2 = Deposit 3 = Withdrawal.) |
Trace/Scan ID |
This is the number that gets tied to the transactions in the list. It will be the identification number of the teller transaction when using teller capture and will be the trace number for X937 files.
When you click the "List all items w/ Scan ID" feature from the right-click menu, the system displays all items that share the same Scan ID as the one currently selected. This feature is only available for items with source type TellerCapture.
|
Image Token |
This is the number assigned to the image for retrieval of images on this screen, deposit history, loan history, and on your website. |
Drop Eligible |
When checked, this checkbox indicates that the pre-drop process was run to determine which images could be dropped from deposit history, based on the image retention setting on each account. This X937 Research screen will show transaction images as long as your institution prescribes. A different process is run to clear out the X937 database. |
TOTAL |
If a total is available for the Report Type selected, it will be shown in a grid at the bottom of the screen. |
View and Print Images
To view one image:
1.Double-click on the item in the list. You can zoom, rotate, and print the item.
NOTE
This function does not print substitute (IRD) checks. |
To view multiple images:
1.Right-click on the first item in the list that you would like to view.
2.Click on "Show Item Images" in the dialog that opens.
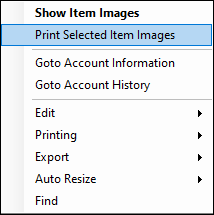
3.Click the right arrow to move down through the list, and click the left arrow to move up. You can also zoom, rotate, and print each item one at a time.
NOTE
This function does not print substitute (IRD) checks. |
The dialog below opens.
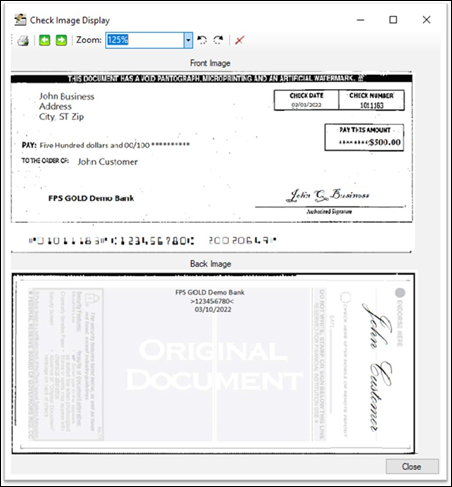
To print multiple images:
1.Select the items from the list that you want to print images for.
2.Click on "Print Selected Item Images."
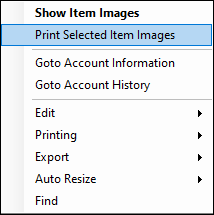
The dialog below opens.
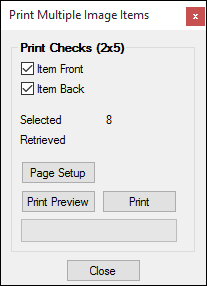
3.Make selections for item front and back, then click <Print>.
NOTE
This function does not print substitute (IRD) checks. |