Navigation: How to Manage Customer Information > Change Names and Addresses Screens >
CIS > Change Names and Addresses
The Name and Address Relationships screen allows you to make changes to relationships for CIS entities (names, locations, mailing labels, phone numbers, bank cards, stock certificates, etc.) while viewing all relationships associated with the entity you want to change.
There are many instances when seeing all relationships for an entity is useful. For example, when people move, the easiest way to show that move is to change the address to which they and their accounts are linked. If that address is also part of a relationship that does not move, such as a property address for an account, to only change the address would be incorrect. This screen allows you to see all relationships and reconfigure them appropriately and completely for the situation.
For specific scenarios on how to use the Change Names and Addresses screens to make changes, see the How-To Scenarios section. For information about the Actions to Take field group, click here.
The Relationship to Change field group on the left of the screen shows the changes that you are making. It shows as a tree, with mailing labels appearing as they would be printed. Each branch of the tree indicates a relationship between a “parent” entity and a “child” entity. The relationship is displayed to the right of the child entity.
Example:
Person – Fred Flinstone – 555-55-55555
777 Stonewall St – Bedrock, PA – Physical Address of Owner
This example shows that the child, 777 Stonewall St, is the physical address of the owner, its parent. The primary entity is the entity displayed at the top of the Relationship To Change tree. All relationships directly connected to the primary entity and those important relationships that are connected to the children of the primary entity, such as accounts linked to a mailing label, are displayed.
For more information about using the Relationship to Change tree, click here.
The Action Entity to the right of the screen also displays as a tree of relationships to the action entity. The action entity is the entity at the top of the Action Entity screen and is involved in the Actions to Take, as defined below. This entity is the one edited or added as a link to entities in the Relationship To Change tree. The action entity can also be unlinked from entities in the Relationship To Change tree.
To see additional relationships, you can click on any entity in the tree except for mailing labels, and its children entities will be displayed. You can hide or show items using the + and - feature.
Right-clicking an entity in the Action Entity tree displays a pop-up menu with three options:
•View as Relationship to Change – Clicking this menu item will make the selected entity in the Action Entity tree the primary entity of the Relationship To Change tree.
•View as Primary Entity – Clicking this menu item will make the selected entity the primary entity of the Action Entity tree. It will become the new action entity.
•Edit Entity – Clicking this menu item will make the selected entity the primary entity and will then attempt to edit the entity. Because only persons, organizations, trusts, special texts, locations, phones, mailing labels, and stock certificates can be changed from this screen, these entities will pop-up the appropriate maintenance screen. Other entities, such as safe deposit boxes, that cannot be edited from this screen, will still become the action entity but no maintenance screen will open for them.
For more information about creating CIS entities from the Action Entity tree, click here.
Click <Color Code> if you want to display information that shows how colors are used on the screen. You cannot change the colors. See the following example.
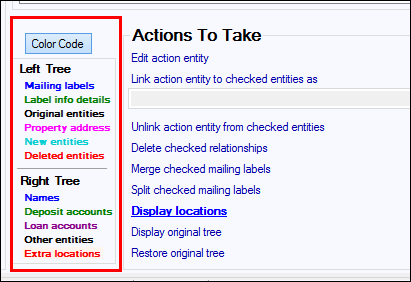
The color code shows what colors on the screen mean.
The Actions To Take field group directs what functions should be done. The normal way to accomplish something on this screen is to select the entity in the Relationship To Change tree, such as a name or a location, for which you want to make changes. Then you select an action entity, such as a name you want to add to a mailing label or a location you want to add to a bank card, in the Action Entity tree, and then click an appropriate Action To Take. Some actions are saved immediately to the host computer. Other actions give you a preview of what things will be. Clicking <Save Changes> will save all pending actions to the host computer.
Colors, as well as words, are used to show properties of the entities in the trees. The color key shows how colors are used, as explained below.
•Mailing labels are displayed with blue text inside a blue rounded box.
•Label info details displayed in green. These entities are the names and locations that are included within the mailing label.
•Original entities displayed in black. These are the unaltered entities to belong to the relationship for the primary entity.
•Property address displayed in magenta. Property addresses are locations linked to loan accounts as property addresses. They cannot be changed as long as they are linked as property addresses so they show in magenta so that you can see them easily.
•New entities displayed in cyan. These are entities that have been added to the relationship in a pending state using the “Link action entity to checked entities as” action. They also have “(Adding)” added to the end of the description line.
•Deleted entities display in red. These entities have been removed from the relationship in a pending state using one of the Actions To Take. They also have “(Removing)” added to the end of the description line.
•Names are displayed in blue, these are persons, organizations, trusts, or special text entities.
•Deposit accounts are displayed in green, these are deposit account entities.
•Loan accounts are displayed in dark magenta, these are loan account entities.
•Other entities are displayed in black, these are other entities that are a part of the relationship to the action entity.
•Extra locations and phone number links are displayed in red letters on a light pink background. These are location relationships that do not exist in the Relationship To Change tree. These only show when the action entity is a location. If these extra locations appear in the Action Entity tree, you should NOT change the location if someone is moving. Instead, you will need to create a new mailing label and split the moving entities from those still using the current location. The how-to scenarios below describe this procedure in detail.