Navigation: Security System > Security Setup Screen >
Use the fields on the Employee tab of the Security > Setup screen to set up employee security.
NOTE
FPS GOLD cannot reset passwords or security violations for your employees. |
To set up security for an employee, create a new employee. You can also copy security to a new employee or from one existing employee to another.
To create a new employee:
1.On the Security Setup screen, select Employees and click <New>.
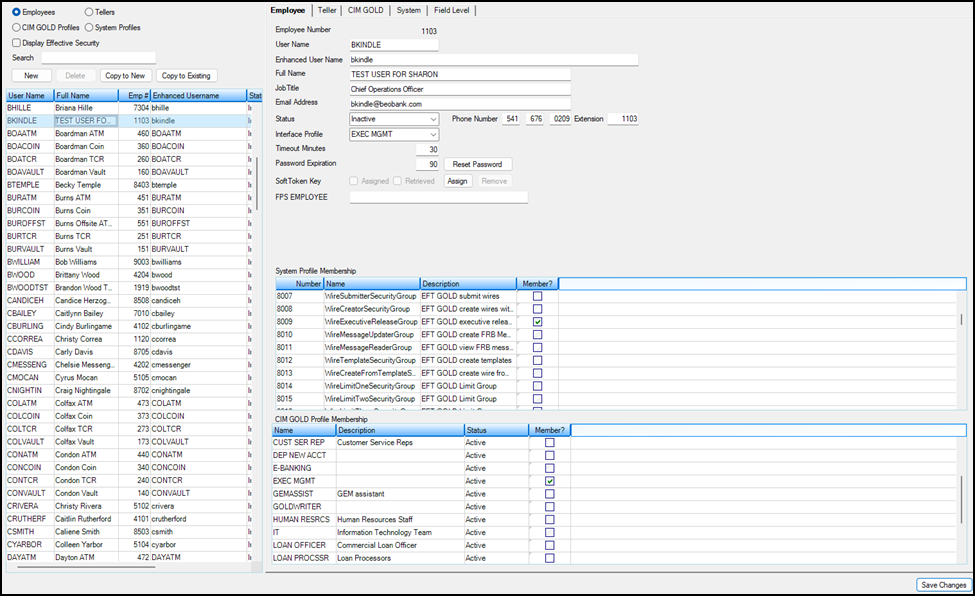
2.In the "Create a new Employee" dialog box, type a new Employee Number, User Name, Enhanced User Name, and Full Name. The fields on the dialog box are explained in the table below.
NOTE
After you click <OK>, you cannot change the Employee Number for this employee. You can only delete this employee and start over. To do this, change the employee Status to "Terminated" and delete the employee using the Terminated Employee Deletion screen. |
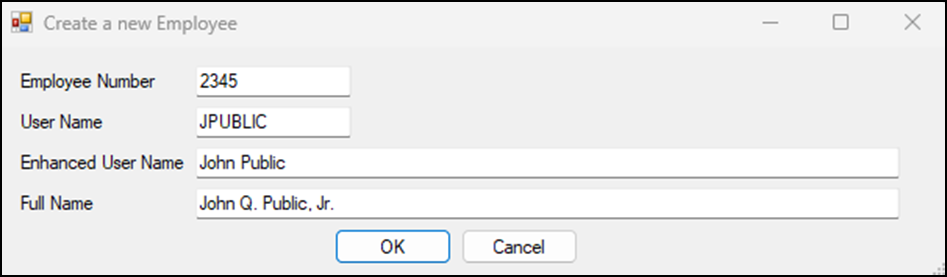
Field Name |
Number of Characters |
Purpose |
Editable? |
Employee Number |
variable—established on the Company Options screen |
identify the employee within the organization |
No. See the Note above. |
User Name |
maximum of eight alphanumeric characters |
shown on reports and screens |
Yes, if Display Effective Security is not checked |
Enhanced User Name |
up to 40 characters |
used to log on to FPS GOLD products |
Yes |
3.Click <OK>.
4.On the Employee tab, enter the remaining data. The Status drop-down list will show the default “Active” status. Select another status if necessary.
5.An Interface Profile is used to determine the settings an employee should use for the following three functions: CIM GOLD Customer Index Bubble, Menus and Speed Keys in CIM GOLDTeller, and Document Imaging (for Firebird Signatures).
6.Timeout Minutes are defaulted from the Company Options screen. If the length of time is not appropriate for the new employee, you can enter 5 to 60 minutes.
7.Password Expiration is defaulted from the Company Options screen. If an employee needs more or fewer days between password (security code) changes, enter a number between 15 and 99 here. You can also enter 9999 for a password that never expires.
8.SoftToken Key is a two-step authentication that can be used in EFT GOLD for wires for added security. If your institution has selected Require SoftToken Authentication on the EFT GOLD Wire Options screen, enter the appropriate information in this field. For more information on using this feature, see the EFT GOLD User's Guide in DocsOnWeb. Note: If your institution uses the Web-based version of EFT GOLD, this field does not apply.
9.If this employee will use a System Profile, select the appropriate profile(s) from the list below by checking the box in the Member? column.
10.If this employee will use a CIM GOLD Profile, select the appropriate profile(s) from the list below by checking the box in the Member? column.
| CIM GOLD and System Profiles must be set up before you can use the profile name on an employee security setup. |
11.Enter the appropriate information in the User Defined fields that your organization may have set up on the Company Options screen.
12.Click <Save Changes>.
If the employee being set up is also a teller, continue to the Teller tab. If the employee is not a teller and is not using CIM GOLD or System Profiles, go to the CIM GOLD and System tabs to set the appropriate security.
<Reset Password> This button should only be used when employees forget their passwords. Clicking this button gives employees 12 hours to enter their user name as their password before the system will force them to create a new password. Giving employees security to the Reset Password mini-application allows them to reset passwords but does not allow them to change any security. The temporary password will be the same as the Enhanced User Name in lower case.
For example, John Doe’s user name is JOHND. He would enter “JOHND” in the User Name field and "johnd" as the password. When he clicks <OK>, a Security Code Update window will display. To save the new code, John Doe would then enter a new password in the Enter New Password and Re-enter New Password fields and click <OK>.
If a password is changed using this method, the password will remain valid until the next Password Expiration interval is reached or the employee forces a password change when logging in to CIM GOLD.
To copy employee security to a new employee:
1.If the Display Effective Security box has a checkmark, click on it to remove it.
2.Select the employee in the list, then click <Copy to New> to copy the security settings from the selected employee to a new employee. All the security, including profiles, will be copied to the new employee. (This does not copy Teller information.)
3.Make any adjustments to the new employee's individual security as needed.
4.Click <Save Changes>.
To copy security from one existing employee to another:
1.If the Display Effective Security box has a checkmark, click on it to remove it.
2.Select the employee you will copy from in the list, then click <Copy to Existing>.
The "Select Existing Employee to Copy to" dialog box opens.
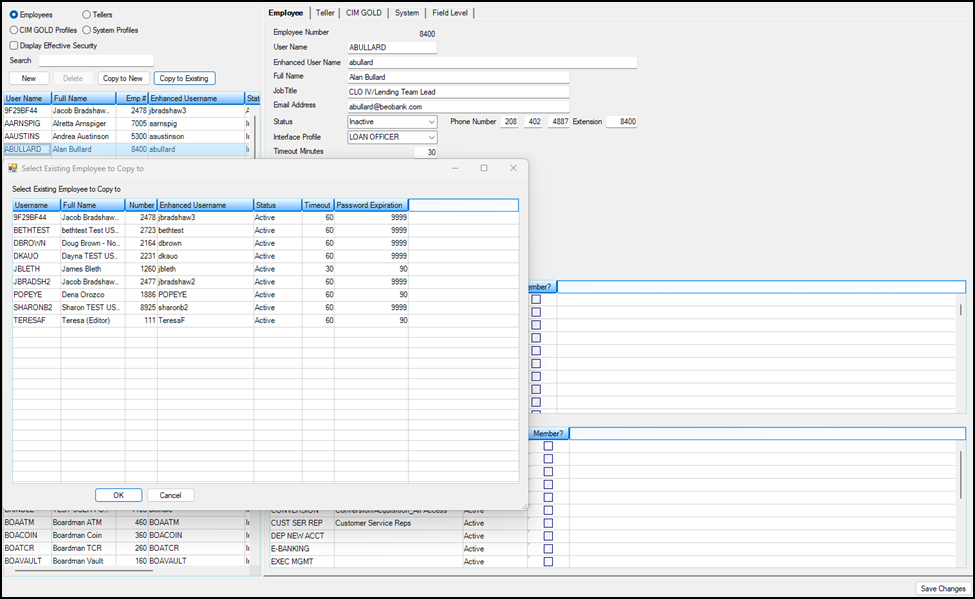
3.In the dialog box, select the employee you want to copy to.
| All the security, including profiles, will be replaced for the employee you are copying to. (This does not copy Teller information.) |
4.Make any adjustments to the new employee's individual security as needed.
5.Click <Save Changes>.
You can't use the <Delete> button on this screen to remove an employee from the system. This prevents you from accidentally deleting an employee.
To delete an employee:
1.Select "Terminated" from the Status drop-down list.
2.Open the Security > Terminated Employee Deletion screen and delete them from the system.