Navigation: History in GEM >
Detailed GEM History list view
Entry: System, list view
F/M: No
Mnemonic: N/A
This list view displays the detailed information of any history item that is selected in the GEM History list view above.
See the following definitions of each of the columns in this list view:
Fields: This is the field name of the data that was changed for this history item.
Rep #: This column displays the number of the data field that was changed in the case that the field is displayed more than one time on the screen (record).
Previous Data: This is the previous data of the field before the employee made changes to it.
New Data: This is the new data for the field after the employee made changes to it.
Mnemonic: This is the mnemonic for the field.
| FTip: | Hover your cursor over any of the fields in GEM, and a box is displayed showing the mnemonic. You can also search for the mnemonic using the Help > Master Help Search. |
Additionally, if you right-click on this list view, the following pop-up menu appears:
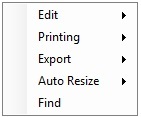
The following table explains each of these pop-up functions:
Pop-up Function |
Description |
|---|---|
Edit |
Selecting this option allows you to copy the highlighted information in the list view to your Windows® clipboard. To highlight all the records in the list view, choose Edit, then Select All. After you have copied the highlighted information from the list view using the Edit pop-up function, you can then paste that information into Notepad or any other word processing program.
Note: The formatting will look better if you use the Export function instead. |
Printing |
Select this option to print the information in the list view to a designated printer. You can preview the information before printing it and make any needed adjustments to the printer settings or page setup. |
Export |
Select this option if you want to export the information in the list view to either a tab-delimited format or to FPS GOLD's Report Manager program. If you export to a tab-delimited format, you can open the information into a spreadsheet program such as Microsoft® Excel®. |
Auto Resize |
This function is used to resize the columns and rows in the grid to fit the data contained therein. |
Find |
The Find function allows you to search for any word, phrase, or amount in the list view. This is a helpful tool to find the exact information you are looking for.
When you select this option, the Find dialog appears. Enter the information in the top field and click <Find>. All matching information will be displayed in the list view below the search field. Double-click any of the results and you will be returned to the list view with the item you selected highlighted. |