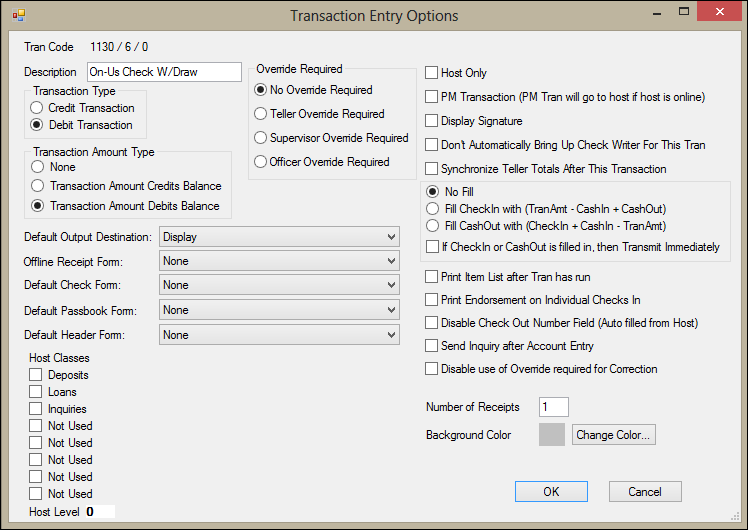Navigation: Setup > Administrator Options >
Transction Design
CIM GOLDTeller Functions menu > Administrator Options > Transaction Design
Transaction Design (GOLDTllr.dat) allows customized maintenance on individual transactions. This can be used to rename the transaction, rename a field on the transaction, or set options on the transaction.
NOTE
For all new transactions added by FPS GOLD, you must use this function to adjust the data on the screen based on how you format your transactions. |
In Transaction Design, the Available Transactions List is the complete list of transactions found in CIM GOLDTeller. Maintenance done to a transaction through this utility will affect the menu(s) that transaction is tied to. Refer to Menu Design to review menu setups.
Transactions are composed of a transaction number: transaction number / modifier / sequence. All FPS GOLD default transactions have a 0 (zero) sequence number.
Transactions can be copied to create a new transaction. A new transaction will have a new sequence number assigned to it. A copied transaction allows certain fields to be individualized without changing its main functionality.
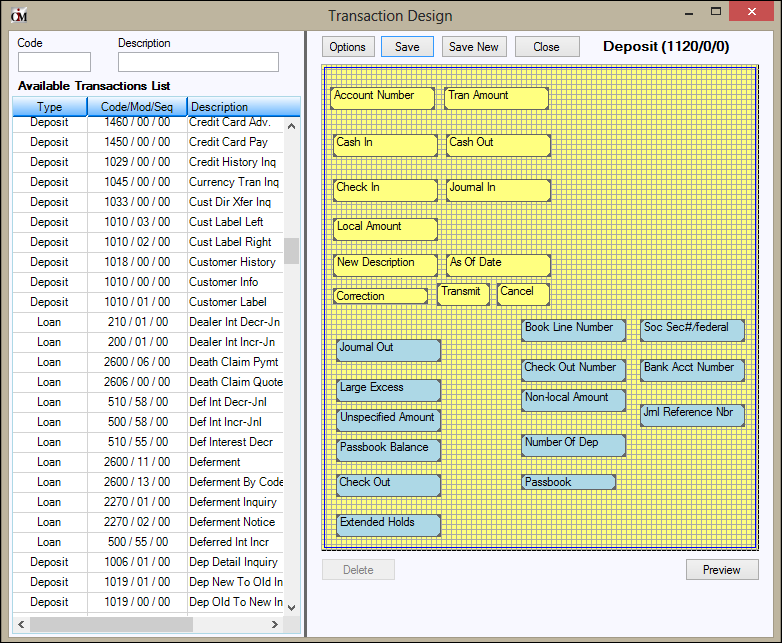
A transaction can be quickly located by using the scroll bar to the right of the Available Transactions List box. If you know the transaction’s code or part of the transaction description, enter the transaction number in the field "Code" or enter part of the transaction description in the "Description" field, to quickly find the desired transaction.
Highlight the desired transaction, which will populate the transaction detail and transaction grid on the right. Make any necessary changes and click <Save>.
Only new transactions, which have been copied and saved, may be deleted from the Available Transaction List. When you want to delete such a transaction, highlight and click <Delete>. You may also [right-click] the transaction, which will enable a screen that allows you to select "Delete Selected Transaction".
To copy an existing transaction, creating a new transaction:
1.Highlight the existing transaction from the Available Transaction List.
2.Click <Save New>
The new transaction will now be found in the complete Available Transactions List.
3.Make any adjustments to this new transaction. Follow the Field Change process in making these changes.
4.Click <Save> when finished.
To use this newly copied/created transaction, you will need to add it to a menu. Refer to the Menu Design section on how to add the transaction to a menu.
1.Highlight the transaction to be changed on the left. This will display the transaction grid and detail to the right.
2.If properties on an individual field need to be changed, [right-click] inside of that field; a new GOLDTeller Transaction Field Properties screen will be shown.
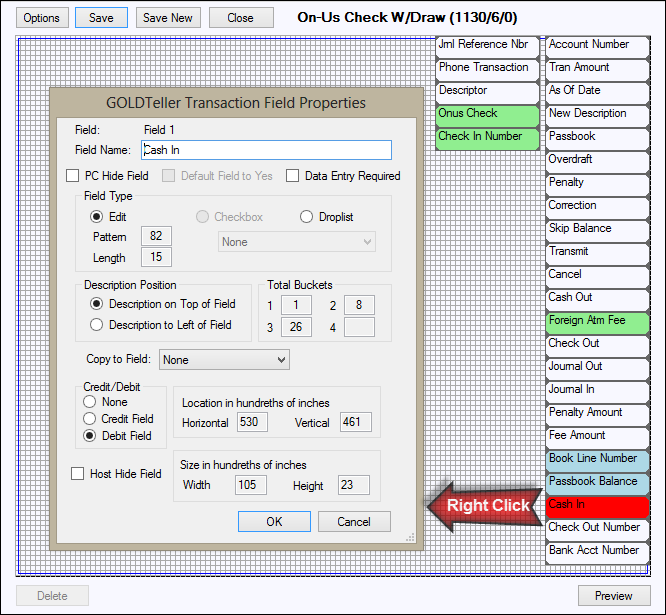
•Field Name: Rename field or enter new field name.
•PC Hide Field: Hide field on transaction
•Default Field to Yes: If applicable, this will allow an option to be defaulted to "On" or "Yes". Example: Penalty, Passbook, or Overdraft.
•Field Type: Allows you to change the type of data that is entered. Edit (data is entered)
•Checkbox (marked "On" or "Off") or
•Drop List (data selected may only come from drop list). Select the drop list to be used from the given selection.
•Description Position: Change the location where the name of the field is displayed on the transaction.
•Copy to Field: Based on the transaction, certain values can be copied into another field.
NOTE
The remaining fields are display only. |
To make transaction level changes, click <Options> from the Transaction Design screen.
The Transaction Entry Options screen is a combination of inquiry fields and maintainable fields.
Use this screen to require an override along with the appropriate override level, or mark "Display Signature" to prompt the transaction to display any captured signatures linked to the selected account.
If you need to make changes to this screen, it is best that you speak with your FPS GOLD Banking Consultant before you make them.