Navigation: VitalView GOLD > VitalView GOLD Setup >
Summary Table Security Tab
Your institution may want to limit which employees can access certain summary tables. This tab is used to control which employees can view the summary tables that have the Secure column checked in the Summary Tables tab.
You can choose to assign security by summary table or by employee. If you select the Summary table radio button, the summary tables will be displayed in the left-side list view and the employees in the right-side list view. In this case, you would select a summary table, then check each employee in the right-side list view that you want to have access to that summary table and uncheck the ones you don't want to have access.
If you select the in the right-side list view radio button, all the employees are listed in the left-side list view, and the summary tables are listed in the right-side list view. In this case, you would select an employee, then in the right-side list view you would check all the summary tables that you want that employee to have access to and uncheck the ones you don't want the employee to have access to.
An example of assigning security by summary table and by employee are both shown below.
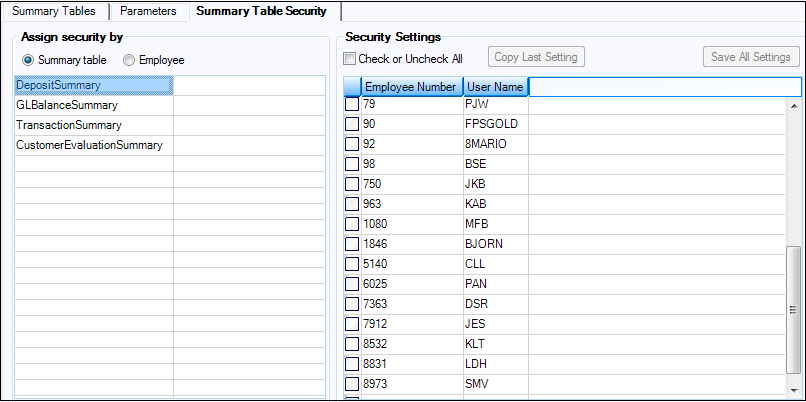
Assigning Security by Summary Table
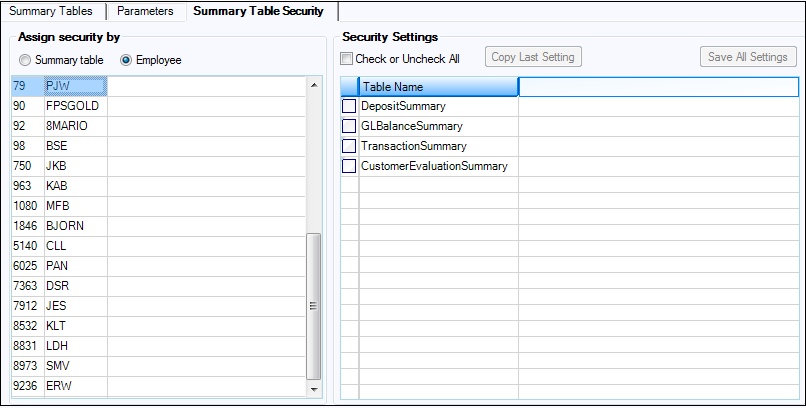
Assigning Security by Employee
The following table describes fields on the Summary Tables tab.
Column |
Description |
|---|---|
Assign security by field group |
The list view in this field group shows either the summary tables or the employees that can have items assigned to them. When a row is selected, the right-side list view shows which items have been assigned to it (the boxes are checked). Changing the selection in the left side changes the selection on the right. Each time a change is made, the program remembers the settings as they were before the change. |
Summary table radio button |
When this is checked the left-side list view shows summary tables, and assignments are made as to which employees can view data in a specific summary table. |
Employee radio button |
When this is checked the left-side list view shows employees, and assignments are made as to which summary tables and employee can view. |
Security Settings field group |
The list view in this field group shows either employees or summary tables that can be accessed by the single summary table or employee selected from the left-side list view. When the box is checked, access is allowed; when unchecked, access is not allowed. |
Check or Uncheck All checkbox |
Checking this checkbox will check all checkboxes in the list view. Unchecking this checkbox will uncheck all checkboxes in the list view. |
Buttons
The following buttons are used with the Summary Table Security tab.
<Copy Last Setting>
Each time a setting changes, the program remembers the setting as it was before the change. Clicking this button will set the current setting to the setting as it was before the last change. This is used to easily make one employee or one summary table have the same settings as another.
<Save All Settings>
Clicking this button saves all changes you have made to the database. If you leave this screen after making changes without clicking <Save>, you will be asked if you want to save your changes. If you click <Yes>, your changes will be saved.
|
Next topic: VitalView Dashboard Screen |
|
Previous topic: Time Period Parameters |