Navigation: VitalView GOLD >
The purpose of the VitalView Spreadsheet Integration tool is to allow institutions to copy data from the VitalView database directly to an Excel spreadsheet. Some of the main capabilities of this tool are as follows:
| • | Allows a user to import, map, and process a spreadsheet without a local copy of Excel installed on a PC. (Because we are not using Excel locally to create the file, the user cannot run macros or publish the document to PDF unless there is a locally installed copy of Excel.) |
| • | Allows a user to map from multiple summary tables to a single spreadsheet. |
| • | Allows a user to immediately process the spreadsheet (Instant Process). |
| • | Allows a user to schedule the process during afterhours. |
Provide the ability for the user to upload and map excel spreadsheets, and then download the spreadsheets with customer data inserted into cells. This gives customers the flexibility to change reports on the fly for forecasting, to supply missing data, to update formulas and run macros, and to use other spreadsheet features to format the report they desire.
Upload and map spreadsheets to be used by the Spreadsheet Integration module for creating reports generated from spreadsheets. Spreadsheets can optionally be scheduled to automatically run using this function.
There are also some limitations you should be aware of.
| • | Protected worksheets do not allow macros to be run. The spreadsheet will still be populated with the data and the resulting spreadsheet will still contain the macros. The user can then manually run the macros if they want. |
| • | XLSX (Excel 2007 and up) files will not process certain charts and graphs. There is no way to currently determine if an XLSX file contains these, so it would be best practice to have the user save the file as an XLS (2003) spreadsheet. |
| • | Printing to PDF produces a raw print. The user must make sure that all print areas are set before import. |
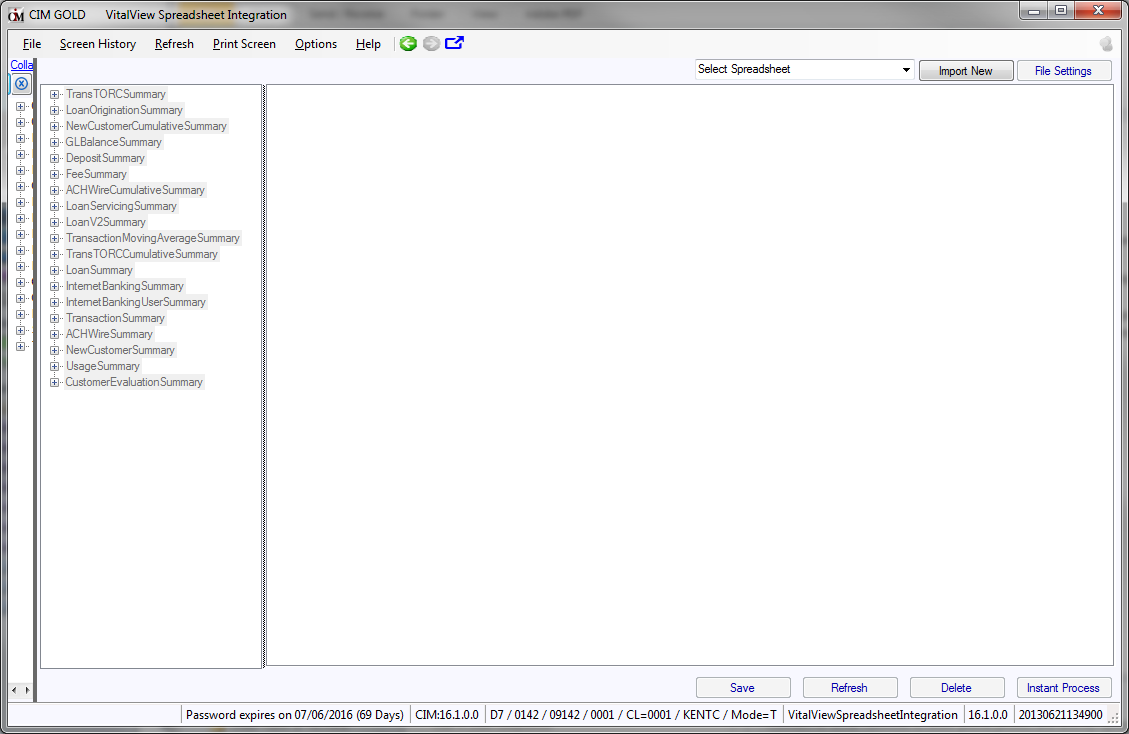
Column |
Description |
|---|---|
Select Spreadsheet drop-down list |
This list is used to select already imported Excel spreadsheets. |
Summary Report tree |
tree…tree view of summary reports that the user has security for. Only enabled when a valid spreadsheet is selected. The tree cannot be expanded. |
Slider between Summary Report Tree and big white open area…can be used to increase/decrease view area. |
|
Big white open area…work area for mapping Vital View summary table fields to excel
|
Buttons
The following buttons are used on the VitalView Spreadsheet Integration screen.
<Import New>
Click this button to import a new Excel spreadsheet. A standard Open file dialog box will display.
<File Settings>
Click this button to change file settings for an imported Excel spreadsheet. The Settings dialog will display.
<Save>
Click this button to save the mapping data.
<Refresh>
Click this button to refresh previously mapped data.
<Delete>
Click this button to delete the imported Excel spreadsheet from the database.
<Instant Process>
Click this button to take the mapped spreadsheet, apply data from the selected VitalView summary fields, and produce either a new spreadsheet or a PDF file.
|
Next topic: Importing a New Spreadsheet |
|
Previous topic: Creating a Tile's Display |