Navigation: Setup > Administrator Options > Counter Checks > Counter Check Form Design >
Creating a MICR line for counter checks is similar to the process for creating MICR lines for other checks. Use the Create MICR Line dialog box to enter the routing/transit number and the MICR font. You can also control whether the check number displays at the beginning of the MICR line and the number of digits that appear in the account number. For counter checks, you will only need to enter your organization’s routing/transit number, and the account number will be filled in when the checks are printed.
It is assumed that the MICR line will always be the last line on each check formatted. This is how the system knows when to increment the check number.The fields on this dialog box are explained below.
To create a MICR line for counter checks:
1.Click <Create MICR> on the Counter Check Form Design dialog box. The Create MICR Line dialog box opens (shown below).
2.Enter information in the fields, using the table below as a guide.
3.When you have finished, click <OK> to save your changes.
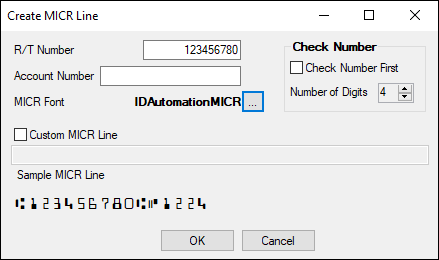
Field |
How to Use It |
|---|---|
R/T Number |
Your organization’s routing/transit number will be defaulted from the Institution Option ROUT. This is the first MICR line data to print on the checks, unless the Check Number First field is marked. |
Account Number |
Not used for counter check printing. |
Check Number First |
Check this box if you want the check number to be printed before the R/T number for the checks that use this check format. This would be done if you are setting up a business check. If the checks are for personal accounts, the check box should be left blank. |
Number of Digits |
Not used for counter check printing. There will be a maximum of six digits based on the starting check number entered when the checks are printed. |
MICR Font |
Browse to the file on the PC where you have stored the MICR font you want to use to print checks using this format. You must have saved the font on your PC before you can add it to this format. The computer that is used to print the checks must also have the font on it in order to print the check correctly. |
Custom MICR Line |
Not used for counter check printing. To create a new format, click this button and then enter a format number between 0001 and 9999 in the Format field. |