Navigation: VitalView GOLD > VitalView GOLD Setup > Parameters Tab >
General Ledger Account Grouping Parameters
The General Ledger account grouping parameters are similar to the regular grouping parameters listed above except that you are allowed to group at several levels. Accounts are summarized into groups. Groups are summarized into level 1 subtotals, which in turn are summarized into level 2 subtotals, and so on. The highest supported level is level 4. An example to illustrate this would be:
Total Assets (level 4 subtotal)
Total Net Loans (level 3 subtotal)
Gross Loans (level 2 subtotal)
Net Mortgage Loans (level 1 subtotal)
| Mortgage Loans (group) |
Branch 1 Mortgages (account)
Branch 2 Mortgages (account)
Construction Loans (group)
Branch 1 Construction Loans (account)
Branch 2 Construction Loans (account)
Home Equity Loans (level 3 subtotal)
Home Equity Loans (group)
Branch 1 Home Equity Loans (account)
Branch 2 Home Equity Loans (account)
Valuation Allowances (level 2 subtotal)
Valuation Allowances (level 1 subtotal)
Valuations Allowances (group)
Branch 1 Valuation Allowances (account)
Branch 2 Valuation Allowances (account)
Other Assets (level 3 subtotal)
Other Assets (level 2 subtotal)
Office Properties and Equipment (level 1 subtotal)
Branch 1 Office Properties and Equipment (group)
Branch 1 Properties (account)
Branch 1 Equipment (account)
Branch 2 Office Properties and Equipment (group)
Branch 2 Properties (account)
Branch 2 Equipment (account)
The General Ledger Account Grouping screen has all of the features of the other grouping screens, but additionally includes the capability to view the grouping as a tree and to switch grouping levels. It also includes additional searching capabilities to allow searching by General Ledger account number parts and General Ledger major class settings.
A sample screen follows:
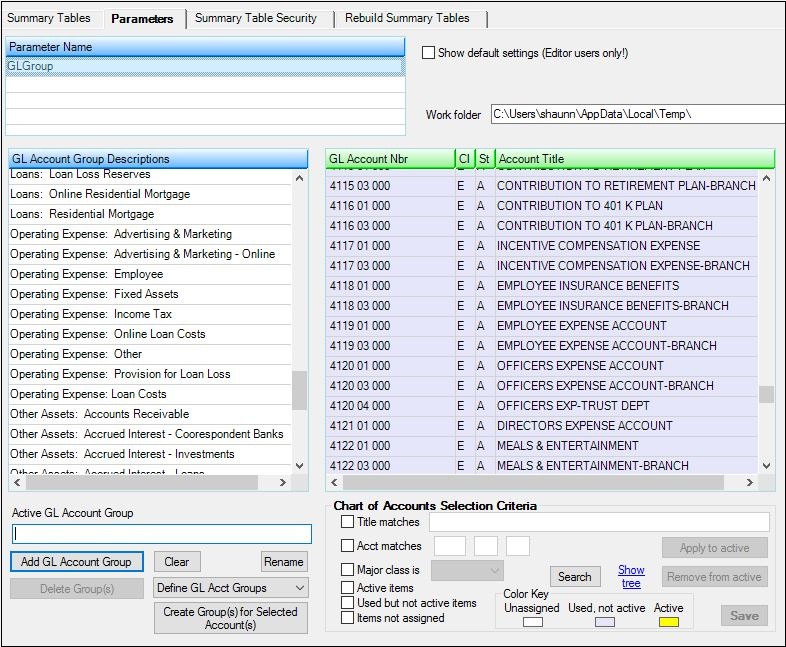
General Ledger Account Grouping
Field |
Description |
|---|---|
GL Account Group Descriptions list view |
The list view on the left shows the groups or level sub-totals you have defined. Selecting one of these rows makes it the active item. The accounts or totals belonging to the active group will be highlighted in yellow in the Accounts or Subtotal list view. |
Accounts or Subtotal list view |
The list view on the right shows each valid account and description or subtotal description that can be assigned to items in the GL Account Group Descriptions list view on the left. In this example, the list view shows General Ledger account numbers and descriptions. If you right-click a row in the Accounts or Subtotal list view and select the Activate Group menu item, the parent group of the selected row will be selected to be the active group. |
Displaying defaults |
Some parameters have system default parameters set up if many institutions will be able to use some common parameters.
If the text “Displaying defaults” is displayed in a yellow background just to the left of the <Save All Rows> button (as in the example above), the text displayed on the screen is the default data.
If you change the data and then save it, the default data with your changes added to it will be saved for your institution. The next time the data is displayed, you will not see the “Displaying defaults” message. |
Active G/L Account Group text box |
When a group or total is selected from the GL Account Group Descriptions list view, the active group or total name is listed here and the box is protected. If no active item is selected, you can type the name of a new group or total here, then click <Add New Group> to add the group. |
Color Key field group |
The color key is for convenience only and has no associated action. It shows that the background color of rows not assigned to any group are white, rows assigned to a group but not to the active group are lavender, and rows assigned to the active group are yellow. |
Buttons
The following buttons are used with the General Ledger Account Group parameter.
<Add GL Account Group>
To start a new item, enter the name of the item in the Active text box, then click <Add>. This will verify that the item name is not empty and that the new item name does not already exist. When the item is added, it is automatically selected to be the active item.
NOTE
When you add a new group or level, new sub-totals of the same name are added for each higher level. For example, if you add a new group named “Mortgage Loans,” those accounts would be totaled in this group. A new level 1 total could be created called “Net Mortgage Loans” and the “Mortgage Loans” group will be linked to the “Net Mortgage Loans” level 1 total. Then a "Gross Loans" could be added as a level 2 total, and the Net Mortgage Loans” level 1 total could be linked to this level 2 total. And so on through levels 3 and 4 totals. You can subsequently attach any of these totals to another total. When you click <Save>, only tree paths that have valid General Ledger accounts at the bottom of the link path are saved. All paths that do not have accounts linked to them are removed from the tree as part of the save process. |
<Define GL acct groups>
This button is used to select which level of totals you are grouping. The original setting is to combine General Ledger accounts to groups. Select the totals that you want to appear in the GL Account Group Descriptions list view. When you do so, the appropriate totals or accounts that can be assigned to the left-side items will appear in the right-side list view. For example, if you select “Define GL acct groups,” the account groups will display on the left side and accounts will display on the right. If you select “Define level 1 subtots,” the level 1 sub-totals will appear on the left side and the account groups will display on the right.
<Create Group(s) for Selected Account(s)>
This button is used to quickly create new G/L Groups for individual General Ledger accounts. While on the “Define GL Acct Groups” level, you can highlight the account(s) you want to create a group for, then once this button is clicked, the system will create an individual group for each G/L account that was selected. When G/L accounts are selected in the Accounts list view, you also have the option to right click and then select “Create Group(s) for Selected Account(s)”. When using either of these options, the system will create a new GL Group and name the group using the account number and title from the GL Account that was selected
Displaying defaults
Some parameters may have system default parameters. If the black text, “Displaying defaults,” in a yellow background appears just to the left of the screen below the <Delete> button, the data displayed on the screen is the default data. If you change the data and then save it, the default data with your changes added to it will be saved for your institution. The next time the data is displayed, you will not see the “Displaying defaults” message.
| • | Chart of Accounts Selection Criteria field group – the checkboxes and buttons in this field group control what is displayed in the right-hand list view. |
| • | Title matches checkbox – when this is checked, only those items that contain the text in the text box to the right will be displayed when you click <Search>. If this is unchecked, the search does not match text in the text box. |
| • | Acct matches checkbox – when this is checked, accounts that match to the General Ledger to the right are displayed when you click <Search>. The General Ledger number to the right has boxes for each of the subfields of the General Ledger account number. Only those subfields that have text in them enter into the match. For example, if you want to display account 4544 for all branches, enter “4544" in the account subfield and leave all other subfields blank. If you want to see all branch 10 accounts, enter “10" in the branch subfield and leave all others blank. |
| • | Major class is checkbox – when this is checked, only accounts that have the major class that is selected in the drop list to the right of this checkbox are displayed when you click <Search>. |
| • | Active items checkbox – when this is checked, entries that are in the active item are displayed when you click <Search>. |
| • | Used but not active items checkbox – when this is checked entries that are assigned to an item but not to the active item group are displayed when you click <Search>. |
| • | Items not assigned checkbox – when this is checked, entries that have not been assigned to any item are displayed. |
| • | Note: For the three items checkboxes above, if none of them are checked, all items are displayed. If you want all of them you could check all three boxes or none of the three boxes and get the same result. |
| • | <Search> button – click <Search> after changing search text and checkboxes to redisplay entries that match the search criteria. |
<Apply to active>
To assign accounts to a group or totals to a higher level total, first select an active item and then select a row or rows in the right-hand list view that you want to assign to the active item. Click <Apply> to complete the assignment. You can assign items to a new item using this process. For each item that has been previously assigned to another item (not the active item), the program will ask if you are sure you want to change the assignment.
<Remove from active>
To remove groups or totals from an active item, first select an active item and then select the row or rows that you want to take out of the active item. Click <Remove> to remove the assignment. If you select rows that are not part of the active item, they will be ignored and their status will not change.
<Save>
When you make changes on the screen, none of them are permanently saved till you click this button. Clicking this button saves all changes for all groups and totals at all levels. If you leave the screen after you have made changes without clicking this button, the program will ask you if you want to save your changes. If you click <Yes>, your changes will be saved.
|
Next topic: Time Period Parameters |
|
Previous topic: Loan Type Grouping |